- مطمئنا در این مدت به دوستان ثابت شده است که اگر سالها مقالات زیبا بنویسند و حرفهای قشنگ بزنند اما اگر به گوش عامه مردم نرسد کاری بیهوده خواهد بود. از کارهای اساسی تشکیل گروه های اجتماعی واقعی و پخش شبنامه که بگذریم، اطلاع رسانی در اینترنت از اهمیت بسیار بالایی برخوردار است. برای غلبه بر مشکل فیلترینگ سایت های اطلاع رسانی جنبش سبز، در اينجا 9 روش مختلف برای عبور از فیلترینگ اینترنت جمع آوری شده است تا با این روش ها بتوانید به راحتي بر مشکل فيلترينگ اينترنت غلبه کنيد. از هر کدام از خوان هاي زير که عبور کنيد بر غول فيلترينگ اينترنت غلبه مي کنيد و به فرشته زيباي آزادي مي رسيد. فقط يادتون باشه که تک خوري نکنيد و به دوستانتون هم ياد بدهید تا اونها هم غول فيلترينگ را شکست داده و به فرشته زيباي آزادي برسند! با این روش ها سایت های مفید جنبش سبز برای همه در دسترس خواهد بود و اگر هر کس فقط به دو نفر به صورت عملی و حضوری آموزش عبور از فیلترینگ اینترنت و دسترسی به سایت های جنبش سبز را بدهد، به زودی فیلترینگ اینترنت برای همیشه بی اثر می شود. تا آنجا که توان دارید کار با کامپیوتر و اینترنت را به اطرافیان خود آموزش عملی بدهید!
به روز شده در 19 آذر 1390
- لینک دريافت فایل Zip بهترین و جدیدترین اسکریپت فیلترشکن glype 1.2 جهت نصب بر روی Web Host:
- لینک دریافت سه نرم افزار فیلترشکن کار راه انداز TOR ،UltraSurf و psiphone 3:
براي دريافت آسان نسخه جديد جزوه آموزش مقابله با فيلترينگ و پارازيت، به همراه نرم افزارهای برتر فيلترشکن، کافيست به اين آدرس يک ايميل بفرستيد:  سپس بلافاصله بخش Inbox يا Spam را در ايميل خود چک کنيد!
سپس بلافاصله بخش Inbox يا Spam را در ايميل خود چک کنيد!
 سپس بلافاصله بخش Inbox يا Spam را در ايميل خود چک کنيد!
سپس بلافاصله بخش Inbox يا Spam را در ايميل خود چک کنيد!
مشترک گرامي دسترسي به اين سايت امکانپذير مي باشد!
در اين مجموعه آموزشی مي خوانيد:
0- توصيه های امنيتي براي کار با اينترنت
- نصب افزونه بسیار مهم NoScript در فایرفاکس جهت کسب امنیت وبگردی بالا
1- آموزش راه اندازي فيلترشکن شخصي بر روي وب سایت با معرفي اسکريپت هاي برتر ساخت پروکسي
- پروکسی چیست؟
- راهنمای نصب اسکریپت فیلترشکن Glype بر روی هاست
- خرید وب هاستینگ برای ساخت فیلترشکن شخصی
- نکته های مهم در نصب اسکریپت فیلترشکن بر روی هاست
- خصوصی کردن فیلترشکن شخصی با رمزگذاری بر روی آن
- چگونگی آپلود کردن فایل های اسکریپت فیلتر شکن بر روی هاست
2- آموزش استفاده از Tor براي عبور از فيلترينگ + (روش غلبه بر فيلترينگ ياهو مسنجر)
- دانلود Tor از طریق ایمیل فرستادن
- تنظیمات Tor برای نمایش ویدئوهای یوتیوب
- تنظیمات Tor برای اینترنت اکسپلورر
- استفاده از Tor با پل ها در مواقعی که کار نمی کند
- وبلاگ نویسی ناشناس و امن با Tor
- مقابله با فیلترینگ یاهو مسنجر در مواقع حساس
3- آموزش نرم افزارهاي فيلتر شکن برتر برای عبور از فیلترینگ اینترنت
- فیلترشکن Freegate
- فیلترشکن UltraSurf
- فیلترشکن Your Freedom
- فیلتر شکن HotSpot Shield
- نرم افزار فیلترشکن Jap یا Jondo
- استفاده از نرم افزار Aol برای عبور از فیلترینگ اینترنت
- استفاده از مرورگر Opera برای عبور از فیلترینگ اینترنت
- نرم افزار فیلترشکن Asproxy wing
4- آموزش استفاده از VPN برای عبور از فیلترینگ اینترنت
- طریقه ساخت Ipig Vpn بر روی سرورهای ویندوز
- معرفی چند وی پی ان رایگان
5- آموزش راه اندازی برنامه های فیلترشکن سایفون
- آموزش نرم افزار فیلترشکن سایفون 3
- آموزش فیلتر شکن تحت وب سایفون 2
- آموزش فیلترشکن سایفون 1 برای کمک کاربران کشورهای آزاد به کاربران کشورهای سانسور زده از طریق کامپیوتر شخصی
6- افزونه های فايرفاکس براي عبور از فيلترينگ
7- آموزش استفاده از پروکسي هاي Socks براي عبور از فيلترينگ اينترنت + (روش غلبه بر فيلترينگ ياهو مسنجر)
- طریقه ساخت پروکسی Socks با استفاده از SSH بر روی هاست شخصی
8- آموزش يافتن وب پروکسي هاي تازه و فيلتر نشده
9- چند روش ساده دیگر برای دسترسی به اطلاعات سایت های فیلترشده بدون نیاز به فیلترشکن
- استفاده از RSS در خواندن سریع و آسان صفحات سایت های مورد علاقه
- سبزنامه در ایمیل، دریافت متن سایت های فیلتر شده در ایمیل
- دریافت مطالب سایت بالاترین در درون ایمیل
- تولبار جنبش سبز ایران
10- آدرس هاي مفيد براي آشنايي بيشتر با روش هاي مقابله با فيلترينگ اينترنت
 عدالت و آزادي اگر در ثريا هم باشد،
عدالت و آزادي اگر در ثريا هم باشد،مردان و زنان سرزمين ایران بدان دست خواهند يافت ...
توصيه های امنيتي براي کار با اينترنت
1- توصیه های امنیتی مهم برای وبلاگ نویسان:
- موقع آپدیت کردن (نوشتن پست جدید) وبلاگ سیاسی، حتما با فیلترشکن امن (نظیر Tor یا Vpn معتبر خارجی) وارد قسمت control panel وبلاگ سیاسی خود شوید. این نکته به جهت تغییر ip و نیز ناشناس ماندن شما بسیار حیاتی و مهم است. بهترین فیلتر شکن ها برای وبلاگ نویسی سیاسی امن در اینترنت، یا لاگین کردن در سایت هایی مثل بالاترین و دنباله یا انجمن های گفتگو عبارتند از:
الف) Tor Browser فوق العاده امن و مطمئن
ب) وی پی ان، البته VPN ای که از جای معتبر تهیه شده و سرور آن دست وزارت اطلاعات نباشد!
پ) برنامه های فیلتر شکن بسیار معروف نظیر Ultra-Surf ،Your-Freedom ،Freegate که اطلاعات شما را به صورت کد شده و محرمانه رد و بدل می کنند.
فیلترشکن های معمولی تحت وب فقط برای مشاهده و بازدید از سایت های فیلتر شده خوب هستند و وبلاگ نویسی سياسی در اینترنت، یا لاگین کردن در سایت هایی مثل بالاترین و دنباله یا انجمن های گفتگو با آنها اصلا امن نیست.
- فیلتر شکن خود را پس از راه انداختن، و قبل از هر بار استفاده، در یکی از این سایت ها تست کنید:
- تنها از www.gmail.com برای ارسال و دریافت ایمیل استفاده نمایید و یاهو را برای همیشه به فراموشی بسپارید. به صدها دلیل امنیتی gmail بهتر از یاهو و دیگران است. اگر جیمیل ندارید از اینجا ثبت نام کنید:
- از ایمیلی که برای ساختن وبلاگ استفاده کرده اید برای ارتباط برقرار کردن با دیگران به هیچ وجه استفاده نکنید. برای ارتباط با دیگران ایمیل دیگری در www.gmail.com بسازید. ایمیل هایی را که از طرف افراد ناشناس به آدرس ایمیلی که برای ساختن وبلاگ استفاده کرده اید ارسال می شود را به هیچ وجه باز نکنید. روی آنها ابدا کلیک نکنید.
- همواره سیستم عامل (ویندوز)، برنامه آنتی ویروس و برنامه های کاربردی نظیر Adobe Flash Player و Adobe Acrobat Reader را در کامپیوتر خود به روز کنید تا حفره های امنیتی نسخه های قدیمی آنها برطرف گردد.
- هر ماه یکبار ویندوز خود را از اول نصب کنید و قبل از نصب دوباره آن، کل درایو مربوط به ویندوز (معمولا درایو C) را فرمت کامل کنید تا اگر برنامه مخربی روی کامپیوتر شما نصب شده و آنتی ویروس شما آنرا نشناخته از کار بیافتد.
- از سرویسهاي مطمئن مانند www.wordpress.com یا www.blogger.com برای وبلاگ نویسی استفاده کنید و از سایت های Persianblog / Blogfa / Cicco و.... که سرور آنها در ایران هست برای وبلاگ نویسی پرهیز کنید.
این از مهمترین نکات امنیتی در جلوگیري از ردیابی وبلاگی داخل ایران است. به دلیل اینکه این سرویسها براي ماندگاري خود همکاري خیلی خوبی با رژیم دارند و همچنین این سرویسهاي وبلاگ نویسی ایرانی، باز هم به دلیل همکاري با رژیم میتوانند اولا وبلاگ شما را براحتی حذف کنند ثانیا طبق دستور مقامات قضایی، سرویسهاي وبلاگ نویسی ایرانی موظف به نگهداري تمام IP ها و مطالب وبلاگها در سرور خودشان هستند بنابراین براحتی میتوانند اطلاعات وبلاگ شما را در اختیار مقامات قضایی قرار دهند. این موضوع به دفعات زیاد اتفاق افتاده و وبلاگ نویسان بسیاری که در این سرویسها مطلب می نوشتند به راحتی شناسایی و دستگیر شده اند.
- هيچگاه از قسمت مديريت وبلاگ خود بر روي لينک هاي نظرات کاربران کليک نکنيد. چون موقع ورود به لينک نظرات ارسال شده توسط کاربران، Ip شما در سايت جديد ثبت مي شود و امکان شناسايي Ip مدير اصلي وبلاگ که شما باشيد، براي آن سايت فراهم مي شود. البته اگر از فيلتر شکن Tor يا Vpn يا نرم افزارهای فیلترشکنی نظیر Freegate یا your-freedom استفاده مي کنيد مشکلي وجود ندارد چون Ip شما تغيير مي کند.
- هيچگاه هنگامي که ويندوز نصب مي کنيد نام کامپيوتر خود را، اسم حقيقي خود قرار ندهيد و موقع نصب ويندوز نام کامپيوتر خود را نام های عمومی نظیر Computer يا Home یا User قرار دهيد. اسامي عجيب و غريب هم استفاده نکنيد، و از همين نام های عمومي استفاده کنيد. چون وبسايتهايي که بازديد مي کنيد توانايي خواندن نام کامپيوتر شما را دارند. اگر اين مورد را رعايت نکرده ايد، همين الان ويندوز خود را پاک کرده و ويندوز جديدي نصب کنيد و در آن از وارد کردن نام شناسنامه اي خود، نام سازمان یا شماره تلفن یا آدرس ایمیل خود پرهيز کنيد.
- اگر از نرم افزارهاي Photoshop يا Office Word يا برنامه هاي ساخت فايل Pdf و ... استفاده مي کنيد مراقب باشيد هنگام نصب اوليه اين برنامه ها نام شناسنامه اي خود، نام سازمان یا شماره تلفن یا آدرس ایمیل خود را در آنها ثبت نکنيد، در اينجور برنامه ها هم نام خود را همان Computer يا Home یا User وارد کنيد یا آن را خالی بگذارید. چون ممکن است اين برنامه ها نام صاحب برنامه که شما باشيد را در فايل هايي که با آنها مي سازيد قرار دهند! و امکان شناسايي شما از اين طريق فراهم گردد. بنابراين اگر اين مورد را رعايت نکرده اید، همين الان برنامه هاي کاربردي خود را پاک کرده و از نو نصب کنيد و هنگام وارد کردن نام براي نصب، نامي مانند Computer يا Home یا User را وارد کنيد و در آنها از وارد کردن نام شناسنامه اي خود پرهيز کنيد. با اين پيشگيري ها حالا با خيال راحت از اينکه هيچ کجا ردي از شما نيست با TOR يا Vpn يا نرم افزارهای فیلترشکنی نظیر Freegate یا your-freedom در اينترنت اطلاعات خود را رد و بدل کنيد. با خيال راحت...
- از گذاشتن مشخصات فردي، عکس، شماره تلفن، ایمیل شخصی و ... اکیدا خودداري کنید. حتی اگر وبلاگ پر بیننده و سیاسی دارید، حداقل در این برهه از زمان به فکر کسب درآمد اینترنتی از طریق درج آگهی هاي تبلیغاتی نباشید. (بسیار خطرناك)
-هیچگاه به صمیمی ترین دوستان خود یا حتی به برادر یا خواهر یا همسر خود نیز نگویید که وبلاگ نویسی می کنید یا در فلان سایت یا انجمن فعالیت سیاسی فعال هستید و مطلب می نویسید. کلیه فعالیت های سیاسی خود را نزد خودتان به عنوان یک راز نگه دارید و جایی افشا نکنید.
- مراقب ترفندهاي مهندسی اجتماعی باشید. بدین معنی که برخی افراد نفوذي با دستیابی به مشخصات فردي، اجتماعی و علایق شما موجود در اکانت فیس بوك یا وبلاگتان همچنین با خودي نشان دادن خودشان، سعی در جهت برقراري ارتباط - ابتدا مجازي مانند رد و بدل کردن ایمیل، چت و... و سپس ملاقات حضوري - با شما می کنند و زمان حضور در قرار ملاقات اقدام به دستگیري می کنند. این روش هم در زمان چت کردن با ردیابی ip شما (در صورت عدم استفاده از فیلترشکن) و یا نصب ویروس و تروجان جهت اطلاع از سایر فعالیتهاي شما هم امکان پذیر است. بنابراین به تماس های بازدید کنندگان وبلاگ خود از طریق ایمیل یا چت پاسخ ندهید. حتی اگر خیلی مهم باشد!
2- توصیه های امنیتی مهم برای گشت و گذار امن در سایت های اینترنتی:
- همواره ویندوز، برنامه آنتی ویروس و برنامه های کاربردی نظیر Adobe Flash Player و Adobe Acrobat Reader را در کامپیوتر خود بروز کنید تا حفره های امنیتی نسخه های قدیمی آنها برطرف گردد.
- هيچگاه هنگامي که ويندوز نصب مي کنيد نام کامپيوتر خود را، اسم حقيقي خود قرار ندهيد و موقع نصب ويندوز نام کامپيوتر خود را نام های عمومی نظیر Computer يا Home یا User قرار دهيد. اسامي عجيب و غريب هم استفاده نکنيد، و از همين نام های عمومي استفاده کنيد. چون وبسايتهايي که بازديد مي کنيد توانايي خواندن نام کامپيوتر شما را دارند. اگر اين مورد را رعايت نکرده ايد، همين الان ويندوز خود را پاک کرده و ويندوز جديدي نصب کنيد و در آن از وارد کردن نام شناسنامه اي خود، نام سازمان یا شماره تلفن خود پرهيز کنيد.
- هیچگاه از سایت ها و خبرگزاری های حکومتی نظیر: گرداب، فارس نیوز، کیهان، رجانیوز، صراط نیوز، پرچم، سایت خامنه ای و احمدی نژاد و ... بازدید نکنید و در آنها به هیچ وجه نظر ندهید. اینها ممکن است بر روی سیستم شما ویروس یا تروجان های ناشناخته نصب کنند و فعالیت شما را زیر نظر بگیرند. کما اینکه آی پی شما را 100 درصد بایگانی می کنند. این مورد را جدی بگیرید.
- از فایرفاکس برای رفتن به سایت ها استفاده کنید و اینترنت اکسپلورر را به فراموشی بسپارید!
- افزونه NoScript را در فایرفاکس حتما نصب کنید:
NoScript افزونه ای برای وبگردی ایمن در فایرفاکس
بعضی کاربران اینترنت تصور می کنند که خیلی حواسشان به امنیت کامپیوترشان است. شما یک آنتی ویروس قوی نصب می کنید و هر چند ساعت یک بار آن را به روز می کنید، سیستم عامل مرتب آپدیت می شود، انواع و اقسام آنتی اسپای دارید یک فایروال قوی نصب کرده اید و خلاصه هر نوع چفت و بندی را برای کامپیوترتان ردیف می کنید.
اما بعد از این همه کار، هنگام گشت و گذار در وب مثل آب خوردن هک می شوید! علت این است که وقتی از یک صفحه وب بازدید می کنید. بعضی کدها مثلا کدهای جاوا اسکریپت، فلش، جاوا و ... روی کامیپوتر شما اجرا می شوند. این کدها قادر اند که به صورت بالقوه به کامپیوتر شما آسیب برسانند و یک هکر از طریق آنها میتواند به کامپیوتر شما نفوذ کرده یا با یک حمله که XSS نام دارد حسابهای اینترنتی شما را مانند ایمیل و … سرقت کند.
گشت و گذار در اینترنت درست مانند گشت و گذار در یک شهر واقعی است. همانطور که در یک شهر محله های نا امن و خطرناکی پیدا می شود که ممکن است در آنجا کیف شما را بدزدند، در اینترنت هم وب سایت هایی وجود دارد که هکرها در آنها کدهایی را مخفی کرده اند تا از طریق آنها به کامپیوتر شما نفوذ کنند یا اطلاعات شما را سرقت کنند.
متاسفانه در اینترنت تشخیص امن بودن یا خطرناک بودن یک وب سایت، کار آسانی نیست. شما از روی شکل ظاهری یک صفحه اینترنتی نمی توانید حدس بزنید که چه خطری کامپیوترتان را تهدید می کند. خیلی اوقات با استفاده از موتورهای جستجو وارد سایت هایی می شوید که تا به حال اسمشان را هم نشنیده اید و یا از طریق ایمیل لینک هایی دریافت می کنید که با کلیک کردن روی آنها به صفحاتی وارد می شوید که معلوم نیست چه چیزی در آنها پنهان شده است.
راه حل امنیت پایدار در حین گشت زنی در سایت های اینترنتی چیست؟
وب سایت هایی که بازدید می کنند ممکن است به صورت مخفیانه بر روی کامپیوتر شما کدهای مخربی نصب نمایند. باید روشی وجود داشته باشد که از اجرا شدن کدهای مخرب روی مرورگر شما جلوگیری کند. اینجاست که اگر از مرورگر فایرفاکس استفاده می کنید می توانید از اجرا شدن کدهای مخرب پیشگیری نمایید.
برای این منظور یک افزونه فایرفاکس به نام NoScript وجود دارد که با نصب آن در فایرفاکس میتوانید امنیت وب گردی خودتان را چند برابر کنید.
NoScript را از اینجا روی فایرفاکس خود نصب کنید:
در مورد مرورگر فایرفاکس و نصب افزونه های آن، بیشتر بدانید:
وبگردی امن با نصب افزونه NoScript در فایرفاکس
این افزونه یک کار ساده اما بسیار مهم انجام میدهد و آن غیرفعال کردن کدهایی است که امکان آسیب رساندن به کامپیوتر شما را داشته باشد. کدهایی مانند جاوا اسکریپت، فلش، جاوا و یا هر کد اجرایی دیگر که روی مرورگر شما اجرا می شود.
شاید پیش خود بگویید که خیلی از سایتها برای اینکه درست نمایش داده شوند نیاز به اجرای جاوا اسکریپت و فلش دارند. با استفاده از این پلاگین احتمالاً در مشاهده بسیاری از سایتها به مشکل بر خواهم خورد. پاسخ این سؤال هم مثبت است و هم منفی.
این افزونه به شما اجازه میدهد که امکان اجرا شدن کدهای جاوا اسکریپت و فلش را برای هر سایت به صورت مجزا تعیین کنید. در واقع میتوانید یک لیست مجاز از سایتهای مورد اعتماد خودتان ایجاد کنید و تنها به این سایتها اجازه دهید تا جاوا اسکریپت یا فلش را روی مرورگر شما اجرا کنند؛ و به بقیه سایتها چنین اجازه ای ندهید. در مورد سایتهای ناشناس و سایتهای عبوری دلیلی وجود ندارد که اجازه اجرای هر کدی به آنها داده شود چرا که در این صورت امنیت کامپیوتر شما به شدت به خطر می افتد.
بعد از نصب این افزونه نماد این پلاگین به شکل به پایین مرورگر فایرفاکس اضافه می شود. این افزونه یک لیست سفید پیشفرض دارد که در آن به تعدادی از سایتهای مورد اعتماد مانند جیمیل یا یاهو اجازه اجرای کدها را می دهد. اما از این پس اجازه اجرای جاواسکریپت و فلش برای بقیه سایتهایی که مراجعه میکنید به صورت پیشفرض غیرفعال است. و میتوانید با خیالی راحتتر به گشت و گذار در اینترنت بپردازید.
به پایین مرورگر فایرفاکس اضافه می شود. این افزونه یک لیست سفید پیشفرض دارد که در آن به تعدادی از سایتهای مورد اعتماد مانند جیمیل یا یاهو اجازه اجرای کدها را می دهد. اما از این پس اجازه اجرای جاواسکریپت و فلش برای بقیه سایتهایی که مراجعه میکنید به صورت پیشفرض غیرفعال است. و میتوانید با خیالی راحتتر به گشت و گذار در اینترنت بپردازید.
اگر خواستید که یک وب سایت را به لیست سفید این پلاگین اضافه کنید، کار ساده است. کافی است وارد سایت جدیدی که شدید روی نماد آن پلاگین کلیک کنید و مطابق تصویر پایین نام وب سایت مورد نظر را انتخاب کنید تا به لیست مورد اعتماد شما اضافه شود.
کلیک کنید و مطابق تصویر پایین نام وب سایت مورد نظر را انتخاب کنید تا به لیست مورد اعتماد شما اضافه شود.
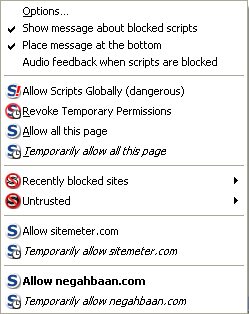 همانطور که در تصویر بالا میبینید این تصویر از سایت نگهبان گرفته شده است! اما در لیستی که پلاگین NoScript نشان میدهد نام یک سایت دیگر هم دیده می شود. نکته در این است که اغلب سایتهایی که مشاهده میکنید حاوی کدهایی از سایتهای دیگر هم هستند اما شما متوجه این موضوع نیستید. برای مثال این اسم دیگر مربوط به کدی است که آمار بازدیدکنندگان نگهبان را ثبت میکند و از سرویس یک وب سایت دیگر به نام Sitemeter استفاده می کند. بعضی از این کدها میتواند حاوی اسکریپت های مخرب باشند. قاعدتاً شما به سایت نگهبان اعتماد دارید و انتظار ندارید که اینجا کد مخربی روی مرورگر شما اجرا بشود اما همه جا ممکن است چنین اتفاقی رخ ندهد. قدرت این افزونه در این است که کدهای مخربی که از سایتهای دیگر هم در یک صفحه اینترنتی قرار گرفتهاند را غیر فعال میکند و اجازه اجرا شدن به آنها نمی دهد.
همانطور که در تصویر بالا میبینید این تصویر از سایت نگهبان گرفته شده است! اما در لیستی که پلاگین NoScript نشان میدهد نام یک سایت دیگر هم دیده می شود. نکته در این است که اغلب سایتهایی که مشاهده میکنید حاوی کدهایی از سایتهای دیگر هم هستند اما شما متوجه این موضوع نیستید. برای مثال این اسم دیگر مربوط به کدی است که آمار بازدیدکنندگان نگهبان را ثبت میکند و از سرویس یک وب سایت دیگر به نام Sitemeter استفاده می کند. بعضی از این کدها میتواند حاوی اسکریپت های مخرب باشند. قاعدتاً شما به سایت نگهبان اعتماد دارید و انتظار ندارید که اینجا کد مخربی روی مرورگر شما اجرا بشود اما همه جا ممکن است چنین اتفاقی رخ ندهد. قدرت این افزونه در این است که کدهای مخربی که از سایتهای دیگر هم در یک صفحه اینترنتی قرار گرفتهاند را غیر فعال میکند و اجازه اجرا شدن به آنها نمی دهد.
NoScript را از اینجا روی فایرفاکس خود نصب کنید:
استفاده از این پلاگین آسان است کافی است که همیشه یک اصل را در ذهن داشته باشید:
شما فقط در مواردی که واقعاً به سایتی اعتماد دارید و نیاز به فعال کردن فلش یا جاوا اسکریپت وجود دارد به آنها اجازه فعالیت می دهید. در غیر این صورت نیازی به اجازه دادن برای فعال شدن آنها نیست.
ممکن است در ابتدا استفاده از این افزونه مقداری آزاردهنده به نظر برسد. چرا که در ابتدای استفاده مجبور هستید تعدادی از سایتهای مورد اعتمادتان را به آن معرفی کنید تا به آنها اجازه کارکرد صحیح را بدهد. اما باید بدانید که حملات XSS یکی از خطرناک ترین و شایع ترین روشهای حمله و سرقت اطلاعات در اینترنت است و هیچ کدام از روشهای مقابله ای که تا به حال استفاده میکردید قادر به جلوگیری از آنها نیست. این افزونه یکی از معدود روشهایی است که میتواند تا حد زیادی جلوی این حملات را بگیرد و به شما امنیتی بسیار بیشتر از قبل هدیه کند.
1- توصیه های امنیتی مهم برای وبلاگ نویسان:
- موقع آپدیت کردن (نوشتن پست جدید) وبلاگ سیاسی، حتما با فیلترشکن امن (نظیر Tor یا Vpn معتبر خارجی) وارد قسمت control panel وبلاگ سیاسی خود شوید. این نکته به جهت تغییر ip و نیز ناشناس ماندن شما بسیار حیاتی و مهم است. بهترین فیلتر شکن ها برای وبلاگ نویسی سیاسی امن در اینترنت، یا لاگین کردن در سایت هایی مثل بالاترین و دنباله یا انجمن های گفتگو عبارتند از:
الف) Tor Browser فوق العاده امن و مطمئن
ب) وی پی ان، البته VPN ای که از جای معتبر تهیه شده و سرور آن دست وزارت اطلاعات نباشد!
پ) برنامه های فیلتر شکن بسیار معروف نظیر Ultra-Surf ،Your-Freedom ،Freegate که اطلاعات شما را به صورت کد شده و محرمانه رد و بدل می کنند.
فیلترشکن های معمولی تحت وب فقط برای مشاهده و بازدید از سایت های فیلتر شده خوب هستند و وبلاگ نویسی سياسی در اینترنت، یا لاگین کردن در سایت هایی مثل بالاترین و دنباله یا انجمن های گفتگو با آنها اصلا امن نیست.
- فیلتر شکن خود را پس از راه انداختن، و قبل از هر بار استفاده، در یکی از این سایت ها تست کنید:
http://tools.ip2location.com/ib2
http://www.ip-adress.com/ip_tracer/
http://www.ipaddresslocation.org/
http://whatismyipaddress.com
پس از راه اندازی فیلترشکن، اگر وارد یکی از این سایت ها شوید، باید نام کشوری به غیر از ایران را به شما نشان بدهد. بدین ترتیب مطمئن می شوید که آی پی شما تغییر کرده است. بعد کار اصلی خود را ادامه بدهید.http://www.ip-adress.com/ip_tracer/
http://www.ipaddresslocation.org/
http://whatismyipaddress.com
- تنها از www.gmail.com برای ارسال و دریافت ایمیل استفاده نمایید و یاهو را برای همیشه به فراموشی بسپارید. به صدها دلیل امنیتی gmail بهتر از یاهو و دیگران است. اگر جیمیل ندارید از اینجا ثبت نام کنید:
- از ایمیلی که برای ساختن وبلاگ استفاده کرده اید برای ارتباط برقرار کردن با دیگران به هیچ وجه استفاده نکنید. برای ارتباط با دیگران ایمیل دیگری در www.gmail.com بسازید. ایمیل هایی را که از طرف افراد ناشناس به آدرس ایمیلی که برای ساختن وبلاگ استفاده کرده اید ارسال می شود را به هیچ وجه باز نکنید. روی آنها ابدا کلیک نکنید.
- همواره سیستم عامل (ویندوز)، برنامه آنتی ویروس و برنامه های کاربردی نظیر Adobe Flash Player و Adobe Acrobat Reader را در کامپیوتر خود به روز کنید تا حفره های امنیتی نسخه های قدیمی آنها برطرف گردد.
- هر ماه یکبار ویندوز خود را از اول نصب کنید و قبل از نصب دوباره آن، کل درایو مربوط به ویندوز (معمولا درایو C) را فرمت کامل کنید تا اگر برنامه مخربی روی کامپیوتر شما نصب شده و آنتی ویروس شما آنرا نشناخته از کار بیافتد.
- از سرویسهاي مطمئن مانند www.wordpress.com یا www.blogger.com برای وبلاگ نویسی استفاده کنید و از سایت های Persianblog / Blogfa / Cicco و.... که سرور آنها در ایران هست برای وبلاگ نویسی پرهیز کنید.
این از مهمترین نکات امنیتی در جلوگیري از ردیابی وبلاگی داخل ایران است. به دلیل اینکه این سرویسها براي ماندگاري خود همکاري خیلی خوبی با رژیم دارند و همچنین این سرویسهاي وبلاگ نویسی ایرانی، باز هم به دلیل همکاري با رژیم میتوانند اولا وبلاگ شما را براحتی حذف کنند ثانیا طبق دستور مقامات قضایی، سرویسهاي وبلاگ نویسی ایرانی موظف به نگهداري تمام IP ها و مطالب وبلاگها در سرور خودشان هستند بنابراین براحتی میتوانند اطلاعات وبلاگ شما را در اختیار مقامات قضایی قرار دهند. این موضوع به دفعات زیاد اتفاق افتاده و وبلاگ نویسان بسیاری که در این سرویسها مطلب می نوشتند به راحتی شناسایی و دستگیر شده اند.
- هيچگاه از قسمت مديريت وبلاگ خود بر روي لينک هاي نظرات کاربران کليک نکنيد. چون موقع ورود به لينک نظرات ارسال شده توسط کاربران، Ip شما در سايت جديد ثبت مي شود و امکان شناسايي Ip مدير اصلي وبلاگ که شما باشيد، براي آن سايت فراهم مي شود. البته اگر از فيلتر شکن Tor يا Vpn يا نرم افزارهای فیلترشکنی نظیر Freegate یا your-freedom استفاده مي کنيد مشکلي وجود ندارد چون Ip شما تغيير مي کند.
- هيچگاه هنگامي که ويندوز نصب مي کنيد نام کامپيوتر خود را، اسم حقيقي خود قرار ندهيد و موقع نصب ويندوز نام کامپيوتر خود را نام های عمومی نظیر Computer يا Home یا User قرار دهيد. اسامي عجيب و غريب هم استفاده نکنيد، و از همين نام های عمومي استفاده کنيد. چون وبسايتهايي که بازديد مي کنيد توانايي خواندن نام کامپيوتر شما را دارند. اگر اين مورد را رعايت نکرده ايد، همين الان ويندوز خود را پاک کرده و ويندوز جديدي نصب کنيد و در آن از وارد کردن نام شناسنامه اي خود، نام سازمان یا شماره تلفن یا آدرس ایمیل خود پرهيز کنيد.
- اگر از نرم افزارهاي Photoshop يا Office Word يا برنامه هاي ساخت فايل Pdf و ... استفاده مي کنيد مراقب باشيد هنگام نصب اوليه اين برنامه ها نام شناسنامه اي خود، نام سازمان یا شماره تلفن یا آدرس ایمیل خود را در آنها ثبت نکنيد، در اينجور برنامه ها هم نام خود را همان Computer يا Home یا User وارد کنيد یا آن را خالی بگذارید. چون ممکن است اين برنامه ها نام صاحب برنامه که شما باشيد را در فايل هايي که با آنها مي سازيد قرار دهند! و امکان شناسايي شما از اين طريق فراهم گردد. بنابراين اگر اين مورد را رعايت نکرده اید، همين الان برنامه هاي کاربردي خود را پاک کرده و از نو نصب کنيد و هنگام وارد کردن نام براي نصب، نامي مانند Computer يا Home یا User را وارد کنيد و در آنها از وارد کردن نام شناسنامه اي خود پرهيز کنيد. با اين پيشگيري ها حالا با خيال راحت از اينکه هيچ کجا ردي از شما نيست با TOR يا Vpn يا نرم افزارهای فیلترشکنی نظیر Freegate یا your-freedom در اينترنت اطلاعات خود را رد و بدل کنيد. با خيال راحت...
- از گذاشتن مشخصات فردي، عکس، شماره تلفن، ایمیل شخصی و ... اکیدا خودداري کنید. حتی اگر وبلاگ پر بیننده و سیاسی دارید، حداقل در این برهه از زمان به فکر کسب درآمد اینترنتی از طریق درج آگهی هاي تبلیغاتی نباشید. (بسیار خطرناك)
-هیچگاه به صمیمی ترین دوستان خود یا حتی به برادر یا خواهر یا همسر خود نیز نگویید که وبلاگ نویسی می کنید یا در فلان سایت یا انجمن فعالیت سیاسی فعال هستید و مطلب می نویسید. کلیه فعالیت های سیاسی خود را نزد خودتان به عنوان یک راز نگه دارید و جایی افشا نکنید.
- مراقب ترفندهاي مهندسی اجتماعی باشید. بدین معنی که برخی افراد نفوذي با دستیابی به مشخصات فردي، اجتماعی و علایق شما موجود در اکانت فیس بوك یا وبلاگتان همچنین با خودي نشان دادن خودشان، سعی در جهت برقراري ارتباط - ابتدا مجازي مانند رد و بدل کردن ایمیل، چت و... و سپس ملاقات حضوري - با شما می کنند و زمان حضور در قرار ملاقات اقدام به دستگیري می کنند. این روش هم در زمان چت کردن با ردیابی ip شما (در صورت عدم استفاده از فیلترشکن) و یا نصب ویروس و تروجان جهت اطلاع از سایر فعالیتهاي شما هم امکان پذیر است. بنابراین به تماس های بازدید کنندگان وبلاگ خود از طریق ایمیل یا چت پاسخ ندهید. حتی اگر خیلی مهم باشد!
2- توصیه های امنیتی مهم برای گشت و گذار امن در سایت های اینترنتی:
- همواره ویندوز، برنامه آنتی ویروس و برنامه های کاربردی نظیر Adobe Flash Player و Adobe Acrobat Reader را در کامپیوتر خود بروز کنید تا حفره های امنیتی نسخه های قدیمی آنها برطرف گردد.
- هيچگاه هنگامي که ويندوز نصب مي کنيد نام کامپيوتر خود را، اسم حقيقي خود قرار ندهيد و موقع نصب ويندوز نام کامپيوتر خود را نام های عمومی نظیر Computer يا Home یا User قرار دهيد. اسامي عجيب و غريب هم استفاده نکنيد، و از همين نام های عمومي استفاده کنيد. چون وبسايتهايي که بازديد مي کنيد توانايي خواندن نام کامپيوتر شما را دارند. اگر اين مورد را رعايت نکرده ايد، همين الان ويندوز خود را پاک کرده و ويندوز جديدي نصب کنيد و در آن از وارد کردن نام شناسنامه اي خود، نام سازمان یا شماره تلفن خود پرهيز کنيد.
- هیچگاه از سایت ها و خبرگزاری های حکومتی نظیر: گرداب، فارس نیوز، کیهان، رجانیوز، صراط نیوز، پرچم، سایت خامنه ای و احمدی نژاد و ... بازدید نکنید و در آنها به هیچ وجه نظر ندهید. اینها ممکن است بر روی سیستم شما ویروس یا تروجان های ناشناخته نصب کنند و فعالیت شما را زیر نظر بگیرند. کما اینکه آی پی شما را 100 درصد بایگانی می کنند. این مورد را جدی بگیرید.
- از فایرفاکس برای رفتن به سایت ها استفاده کنید و اینترنت اکسپلورر را به فراموشی بسپارید!
- افزونه NoScript را در فایرفاکس حتما نصب کنید:
NoScript افزونه ای برای وبگردی ایمن در فایرفاکس
بعضی کاربران اینترنت تصور می کنند که خیلی حواسشان به امنیت کامپیوترشان است. شما یک آنتی ویروس قوی نصب می کنید و هر چند ساعت یک بار آن را به روز می کنید، سیستم عامل مرتب آپدیت می شود، انواع و اقسام آنتی اسپای دارید یک فایروال قوی نصب کرده اید و خلاصه هر نوع چفت و بندی را برای کامپیوترتان ردیف می کنید.
اما بعد از این همه کار، هنگام گشت و گذار در وب مثل آب خوردن هک می شوید! علت این است که وقتی از یک صفحه وب بازدید می کنید. بعضی کدها مثلا کدهای جاوا اسکریپت، فلش، جاوا و ... روی کامیپوتر شما اجرا می شوند. این کدها قادر اند که به صورت بالقوه به کامپیوتر شما آسیب برسانند و یک هکر از طریق آنها میتواند به کامپیوتر شما نفوذ کرده یا با یک حمله که XSS نام دارد حسابهای اینترنتی شما را مانند ایمیل و … سرقت کند.
گشت و گذار در اینترنت درست مانند گشت و گذار در یک شهر واقعی است. همانطور که در یک شهر محله های نا امن و خطرناکی پیدا می شود که ممکن است در آنجا کیف شما را بدزدند، در اینترنت هم وب سایت هایی وجود دارد که هکرها در آنها کدهایی را مخفی کرده اند تا از طریق آنها به کامپیوتر شما نفوذ کنند یا اطلاعات شما را سرقت کنند.
متاسفانه در اینترنت تشخیص امن بودن یا خطرناک بودن یک وب سایت، کار آسانی نیست. شما از روی شکل ظاهری یک صفحه اینترنتی نمی توانید حدس بزنید که چه خطری کامپیوترتان را تهدید می کند. خیلی اوقات با استفاده از موتورهای جستجو وارد سایت هایی می شوید که تا به حال اسمشان را هم نشنیده اید و یا از طریق ایمیل لینک هایی دریافت می کنید که با کلیک کردن روی آنها به صفحاتی وارد می شوید که معلوم نیست چه چیزی در آنها پنهان شده است.
راه حل امنیت پایدار در حین گشت زنی در سایت های اینترنتی چیست؟
وب سایت هایی که بازدید می کنند ممکن است به صورت مخفیانه بر روی کامپیوتر شما کدهای مخربی نصب نمایند. باید روشی وجود داشته باشد که از اجرا شدن کدهای مخرب روی مرورگر شما جلوگیری کند. اینجاست که اگر از مرورگر فایرفاکس استفاده می کنید می توانید از اجرا شدن کدهای مخرب پیشگیری نمایید.
برای این منظور یک افزونه فایرفاکس به نام NoScript وجود دارد که با نصب آن در فایرفاکس میتوانید امنیت وب گردی خودتان را چند برابر کنید.
NoScript را از اینجا روی فایرفاکس خود نصب کنید:
در مورد مرورگر فایرفاکس و نصب افزونه های آن، بیشتر بدانید:
وبگردی امن با نصب افزونه NoScript در فایرفاکس
این افزونه یک کار ساده اما بسیار مهم انجام میدهد و آن غیرفعال کردن کدهایی است که امکان آسیب رساندن به کامپیوتر شما را داشته باشد. کدهایی مانند جاوا اسکریپت، فلش، جاوا و یا هر کد اجرایی دیگر که روی مرورگر شما اجرا می شود.
شاید پیش خود بگویید که خیلی از سایتها برای اینکه درست نمایش داده شوند نیاز به اجرای جاوا اسکریپت و فلش دارند. با استفاده از این پلاگین احتمالاً در مشاهده بسیاری از سایتها به مشکل بر خواهم خورد. پاسخ این سؤال هم مثبت است و هم منفی.
این افزونه به شما اجازه میدهد که امکان اجرا شدن کدهای جاوا اسکریپت و فلش را برای هر سایت به صورت مجزا تعیین کنید. در واقع میتوانید یک لیست مجاز از سایتهای مورد اعتماد خودتان ایجاد کنید و تنها به این سایتها اجازه دهید تا جاوا اسکریپت یا فلش را روی مرورگر شما اجرا کنند؛ و به بقیه سایتها چنین اجازه ای ندهید. در مورد سایتهای ناشناس و سایتهای عبوری دلیلی وجود ندارد که اجازه اجرای هر کدی به آنها داده شود چرا که در این صورت امنیت کامپیوتر شما به شدت به خطر می افتد.
بعد از نصب این افزونه نماد این پلاگین به شکل
اگر خواستید که یک وب سایت را به لیست سفید این پلاگین اضافه کنید، کار ساده است. کافی است وارد سایت جدیدی که شدید روی نماد آن پلاگین
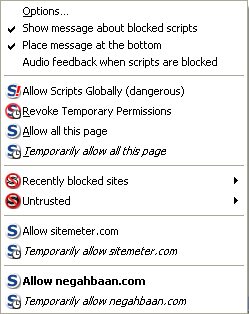 همانطور که در تصویر بالا میبینید این تصویر از سایت نگهبان گرفته شده است! اما در لیستی که پلاگین NoScript نشان میدهد نام یک سایت دیگر هم دیده می شود. نکته در این است که اغلب سایتهایی که مشاهده میکنید حاوی کدهایی از سایتهای دیگر هم هستند اما شما متوجه این موضوع نیستید. برای مثال این اسم دیگر مربوط به کدی است که آمار بازدیدکنندگان نگهبان را ثبت میکند و از سرویس یک وب سایت دیگر به نام Sitemeter استفاده می کند. بعضی از این کدها میتواند حاوی اسکریپت های مخرب باشند. قاعدتاً شما به سایت نگهبان اعتماد دارید و انتظار ندارید که اینجا کد مخربی روی مرورگر شما اجرا بشود اما همه جا ممکن است چنین اتفاقی رخ ندهد. قدرت این افزونه در این است که کدهای مخربی که از سایتهای دیگر هم در یک صفحه اینترنتی قرار گرفتهاند را غیر فعال میکند و اجازه اجرا شدن به آنها نمی دهد.
همانطور که در تصویر بالا میبینید این تصویر از سایت نگهبان گرفته شده است! اما در لیستی که پلاگین NoScript نشان میدهد نام یک سایت دیگر هم دیده می شود. نکته در این است که اغلب سایتهایی که مشاهده میکنید حاوی کدهایی از سایتهای دیگر هم هستند اما شما متوجه این موضوع نیستید. برای مثال این اسم دیگر مربوط به کدی است که آمار بازدیدکنندگان نگهبان را ثبت میکند و از سرویس یک وب سایت دیگر به نام Sitemeter استفاده می کند. بعضی از این کدها میتواند حاوی اسکریپت های مخرب باشند. قاعدتاً شما به سایت نگهبان اعتماد دارید و انتظار ندارید که اینجا کد مخربی روی مرورگر شما اجرا بشود اما همه جا ممکن است چنین اتفاقی رخ ندهد. قدرت این افزونه در این است که کدهای مخربی که از سایتهای دیگر هم در یک صفحه اینترنتی قرار گرفتهاند را غیر فعال میکند و اجازه اجرا شدن به آنها نمی دهد.NoScript را از اینجا روی فایرفاکس خود نصب کنید:
استفاده از این پلاگین آسان است کافی است که همیشه یک اصل را در ذهن داشته باشید:
شما فقط در مواردی که واقعاً به سایتی اعتماد دارید و نیاز به فعال کردن فلش یا جاوا اسکریپت وجود دارد به آنها اجازه فعالیت می دهید. در غیر این صورت نیازی به اجازه دادن برای فعال شدن آنها نیست.
ممکن است در ابتدا استفاده از این افزونه مقداری آزاردهنده به نظر برسد. چرا که در ابتدای استفاده مجبور هستید تعدادی از سایتهای مورد اعتمادتان را به آن معرفی کنید تا به آنها اجازه کارکرد صحیح را بدهد. اما باید بدانید که حملات XSS یکی از خطرناک ترین و شایع ترین روشهای حمله و سرقت اطلاعات در اینترنت است و هیچ کدام از روشهای مقابله ای که تا به حال استفاده میکردید قادر به جلوگیری از آنها نیست. این افزونه یکی از معدود روشهایی است که میتواند تا حد زیادی جلوی این حملات را بگیرد و به شما امنیتی بسیار بیشتر از قبل هدیه کند.
http://negahbaan.com/article/2009/dec/295
 بارها و بارها توسط افراد مختلف تذکر داده شده است که از بازدید و نظر دادن در سایت های حکومتی به شدت پرهیز کنید چرا که حکومت از آنها به مثابه توری برای به دام انداختن مخالفین خود استفاده می کند. چندی پیش یکی از دوستان خود من را شبانه به خانه اش حمله کرده بودند، مادرش می گفت جرمش نوشتن کامنت ضد حکومتی در سایت روزنامه کیهان بوده است!
بارها و بارها توسط افراد مختلف تذکر داده شده است که از بازدید و نظر دادن در سایت های حکومتی به شدت پرهیز کنید چرا که حکومت از آنها به مثابه توری برای به دام انداختن مخالفین خود استفاده می کند. چندی پیش یکی از دوستان خود من را شبانه به خانه اش حمله کرده بودند، مادرش می گفت جرمش نوشتن کامنت ضد حکومتی در سایت روزنامه کیهان بوده است!
 بارها و بارها توسط افراد مختلف تذکر داده شده است که از بازدید و نظر دادن در سایت های حکومتی به شدت پرهیز کنید چرا که حکومت از آنها به مثابه توری برای به دام انداختن مخالفین خود استفاده می کند. چندی پیش یکی از دوستان خود من را شبانه به خانه اش حمله کرده بودند، مادرش می گفت جرمش نوشتن کامنت ضد حکومتی در سایت روزنامه کیهان بوده است!
بارها و بارها توسط افراد مختلف تذکر داده شده است که از بازدید و نظر دادن در سایت های حکومتی به شدت پرهیز کنید چرا که حکومت از آنها به مثابه توری برای به دام انداختن مخالفین خود استفاده می کند. چندی پیش یکی از دوستان خود من را شبانه به خانه اش حمله کرده بودند، مادرش می گفت جرمش نوشتن کامنت ضد حکومتی در سایت روزنامه کیهان بوده است!
تا اینکه این مطلب مهم را در وبلاگ یکی از سربازان جنبش سبز خواندم که با اندکی تغییرات در زیر مشاهده می کنید:
هشدار به افرادی که از سایت های حکومتی بازدید می کنند و در آنها نظر می دهند!
اگر با استفاده از فیلترشکن و VPN در سایت حکومتی تابناک (و مطمئنا سایت های دیگر حکومتی) اقدام به درج دیدگاههای ضد حکومتی و ولایت فقیه می کنید و بعدا بدون فیلترشکن صرفا برای مطالعه اخبار به این سایت می روید، بهتر است بیشتر مراقب باشید!
حتما می دانید که شما باید پس از هر بار استفاده از فیلترشکن، کوکی های مرورگر خود را پاک کنید تا کامپیوتر شما توسط سایت هایی که قبلا بازدید کردهاید قابل شناسایی نباشد.
ولی این به تنهایی کافی نیست. نرم افزار فلش که برای مشاهده ویدئوها، انیمشن ها و بازی ها کاربرد دارد، روی اکثر مرورگرها نصب شده است. فلش این امکان را میدهد که به طور جداگانه کوکی هایی روی کامپیوتر کاربر ذخیره شود تا در بازدید های بعدی کاربر شناسایی شده و مطابق رفتارهای قبلی او، مطالبی نمایش داده شود.
هنگامی که شما هر یک از خبرهای سایت تابناک را می خوانید، یک کوکی فلش روی کامپیوتر شما قرار می گیرد، اگر بعدا کوکی های مرورگر خود را پاک کنید و به سایت تابناک بروید، کوکی های فلش خوانده شده و معلوم میشود شما قبلا چه دیدگاهی ارسال کرده اید! خیلی مراقب باشید! حتی لازم نیست از همان مرورگر استفاده کنید، همه مرورگرها به کوکی های فلش یکسانی دسترسی دارند.
آدرس فایل فلشی که کوکی سایت حکومتی تابناک را روی کامپیوتر شما ذخیره میکند و بعدا بازخوانی میکند، این است:
هشدار به افرادی که از سایت های حکومتی بازدید می کنند و در آنها نظر می دهند!
اگر با استفاده از فیلترشکن و VPN در سایت حکومتی تابناک (و مطمئنا سایت های دیگر حکومتی) اقدام به درج دیدگاههای ضد حکومتی و ولایت فقیه می کنید و بعدا بدون فیلترشکن صرفا برای مطالعه اخبار به این سایت می روید، بهتر است بیشتر مراقب باشید!
حتما می دانید که شما باید پس از هر بار استفاده از فیلترشکن، کوکی های مرورگر خود را پاک کنید تا کامپیوتر شما توسط سایت هایی که قبلا بازدید کردهاید قابل شناسایی نباشد.
ولی این به تنهایی کافی نیست. نرم افزار فلش که برای مشاهده ویدئوها، انیمشن ها و بازی ها کاربرد دارد، روی اکثر مرورگرها نصب شده است. فلش این امکان را میدهد که به طور جداگانه کوکی هایی روی کامپیوتر کاربر ذخیره شود تا در بازدید های بعدی کاربر شناسایی شده و مطابق رفتارهای قبلی او، مطالبی نمایش داده شود.
هنگامی که شما هر یک از خبرهای سایت تابناک را می خوانید، یک کوکی فلش روی کامپیوتر شما قرار می گیرد، اگر بعدا کوکی های مرورگر خود را پاک کنید و به سایت تابناک بروید، کوکی های فلش خوانده شده و معلوم میشود شما قبلا چه دیدگاهی ارسال کرده اید! خیلی مراقب باشید! حتی لازم نیست از همان مرورگر استفاده کنید، همه مرورگرها به کوکی های فلش یکسانی دسترسی دارند.
آدرس فایل فلشی که کوکی سایت حکومتی تابناک را روی کامپیوتر شما ذخیره میکند و بعدا بازخوانی میکند، این است:
http://www.tabnak.ir/fa/comments/embed
که البته ممکن است پس از این افشاگری، مسیر یا نام آن عوض شود.
از نام فایل مشخص است برای پیگیری و شناسایی نظردهندگان کاربرد دارد. همچنین با decompile کردن، یعنی باز کردن کد فایل، این موضوع کاملا مشهود است.
برای امتحان می توانید یکی از خبرهای تابناک را مشاهده کنید، بعد کوکی مرورگر خود مربوط به سایت تابناک با نام uid. را به خاطر بسپارید، کوکی ها را پاک کنید و صفحه را Refresh کنید، مشاهده می کنید که کوکی uid همان مقدار قبلی خود را دارد.
(uid = user id = شناسه کاربر)
کمتر سایت خبری اصرار به شناسایی کاربران به این شدت دارد و اصولا نیازی به این کار نیست، مگر اینکه سایت هوشمند باشد و بخواهد با شناسایی کاربر، مطالب مورد علاقه کاربر را به وی نشان دهد که آنها نیز به کوکی مرورگر بسنده می کنند و اگر کاربر کوکی مرورگر را پاک کند، به آن احترام گذاشته می شود و نیازی به ذخیره کوکی فلش نیست مگر اینکه سایت مربوط به ویدئو آنلاین مثل یوتیوب و یا بازی ها باشد که ابزار اصلی این سایت ها فلش است.
نمی توان با اطمینان گفت سایت تابناک چه هدفی از این کار دارد ولی این کار برای سایت خبری که نه هوشمند است و نه با ویدئو چندان سرکار دارد، متعارف و درست نیست و نقض حریم خصوصی کاربر محسوب می شود.
به هر حال بهتر است همیشه کوکی های فلش را از کامپیوتر خود پاک کنید.
برای پاک کردن کوکی های فلش در ویندوز XP مسیر زیر را دنبال کنید:
عبارت YourUserName نام کاربری (لاگین) ویندوز شماست که باید نام مربوط به ویندوز خود را درنظر بگیرید. در مسیر بالا در کامپیوتر خود، فولدری خواهید دید که داخل آن کوکی های فلش ذخیره می شوند، آن فولدر و یا کوکی ها را پس از هر بار استفاده پاک کنید.
ویندوز vista & 7:
از نام فایل مشخص است برای پیگیری و شناسایی نظردهندگان کاربرد دارد. همچنین با decompile کردن، یعنی باز کردن کد فایل، این موضوع کاملا مشهود است.
برای امتحان می توانید یکی از خبرهای تابناک را مشاهده کنید، بعد کوکی مرورگر خود مربوط به سایت تابناک با نام uid. را به خاطر بسپارید، کوکی ها را پاک کنید و صفحه را Refresh کنید، مشاهده می کنید که کوکی uid همان مقدار قبلی خود را دارد.
(uid = user id = شناسه کاربر)
کمتر سایت خبری اصرار به شناسایی کاربران به این شدت دارد و اصولا نیازی به این کار نیست، مگر اینکه سایت هوشمند باشد و بخواهد با شناسایی کاربر، مطالب مورد علاقه کاربر را به وی نشان دهد که آنها نیز به کوکی مرورگر بسنده می کنند و اگر کاربر کوکی مرورگر را پاک کند، به آن احترام گذاشته می شود و نیازی به ذخیره کوکی فلش نیست مگر اینکه سایت مربوط به ویدئو آنلاین مثل یوتیوب و یا بازی ها باشد که ابزار اصلی این سایت ها فلش است.
نمی توان با اطمینان گفت سایت تابناک چه هدفی از این کار دارد ولی این کار برای سایت خبری که نه هوشمند است و نه با ویدئو چندان سرکار دارد، متعارف و درست نیست و نقض حریم خصوصی کاربر محسوب می شود.
به هر حال بهتر است همیشه کوکی های فلش را از کامپیوتر خود پاک کنید.
برای پاک کردن کوکی های فلش در ویندوز XP مسیر زیر را دنبال کنید:
C:\Documents and Settings\YourUserName\Application Data\Macromedia\Flash Player\#SharedObjects\
عبارت YourUserName نام کاربری (لاگین) ویندوز شماست که باید نام مربوط به ویندوز خود را درنظر بگیرید. در مسیر بالا در کامپیوتر خود، فولدری خواهید دید که داخل آن کوکی های فلش ذخیره می شوند، آن فولدر و یا کوکی ها را پس از هر بار استفاده پاک کنید.
ویندوز vista & 7:
C:\Users\YourUserName\AppData\Roaming\Macromedia\Flash Player\#SharedObjects
این هشدار امنیتی مهم را برای دوستان خود بفرستید و در مواجهه با سایت های حکومتی یا وابسته به حکومت، کمی جانب احتیاط را بیشتر رعایت کنید. حیف است به خاطر یک کامنت ناقابل در سایت حکومتی شناسایی یا دستگیر شوید!
این اصل امنیتی مهم را همیشه به خاطر بسپارید:
این هشدار امنیتی مهم را برای دوستان خود بفرستید و در مواجهه با سایت های حکومتی یا وابسته به حکومت، کمی جانب احتیاط را بیشتر رعایت کنید. حیف است به خاطر یک کامنت ناقابل در سایت حکومتی شناسایی یا دستگیر شوید!
این اصل امنیتی مهم را همیشه به خاطر بسپارید:
هیچ وقت وارد سایت های حکومتی نشوید! (حتی با فیلترشکن)
- خوان اول: هر ايراني صاحب يک فيلتر شکن شخصي بر روي وب
تا کی می خواهید دربدر به دنبال فیلتر شکن باشید!
یکبار برای همیشه با پرداخت اندکی پول برای خرید هاست و دامین،
خیال خود را راحت کنید
و صاحب فیلترشکن شخصی خود شوید
و آنرا در اختیار دوستانتان هم قرار دهید،
هر ايراني
باید صاحب يک فيلترشکن شخصي
بر روي وب باشد!
بیایید این طرح ارزان قیمت را همه جا گسترش دهیم
یکبار برای همیشه با پرداخت اندکی پول برای خرید هاست و دامین،
خیال خود را راحت کنید
و صاحب فیلترشکن شخصی خود شوید
و آنرا در اختیار دوستانتان هم قرار دهید،
هر ايراني
باید صاحب يک فيلترشکن شخصي
بر روي وب باشد!
بیایید این طرح ارزان قیمت را همه جا گسترش دهیم
ایجاد هزاران شبکه زیرزمینی و مخفیانه فیلترشکن تحت وب
یکی از پرکاربردترین روش های عبور از فیلترینگ اینترنت، استفاده از پروکسی تحت وب است. اما بدی آن این است که یک سایت پروکسی عمومی به محض اینکه کمی معروف می شود آدرس آن به سرعت فیلتر شده و دسترسی به آن امکان پذیر نمی شود. بهترین راهکار برای استفاده دائمی و بدون دردسر از این روش آسان برای عبور از فیلترینگ اینترنت آن است که هر کس برای خودش و دوستان قابل اعتمادش اقدام به راه اندازی یک سایت فیلترشکن تحت وب کند و آدرس آنرا تنها در بین دوستان مورد اطمینان خود پخش کند و آن را در سطح عموم منتشر نکند. در این روش می توان با قرار دادن پسورد بر روی فیلترشکن احتمال شناسایی و فیلتر شدن فیلترشکن را نیز به صفر رساند.
برای راه اندازی فیلترشکن شخصی تحت وب بايد مقدار اندکي پول هزينه کنيد و هاست و دامين بگيريد تا بتوانيد بر روي آن فيلتر شکن شخصی خود را برپا کنيد. مطمئنا پرداخت این هزینه اندک به ساعت ها وقتی که شما برای پیدا کردن یک پروکسی فیلتر نشده در روز هدر می دهید می صرفد!
اگر هم سايت شخصي بر روي هاست داريد که چه بهتر. بدون هيچ هزينه اي مي توانيد آن را تبديل به يک فيلترشکن شخصي کنيد که هيچگاه آدرسش فيلتر نشده و هميشه براي شما و دوستان قابل اعتمادتان در دسترس باشد.
خيلي اين کار ساده هست. در کمتر از دو دقيقه می توانید فيلتر شکن شخصي خودتان را راه بياندازيد و آنرا بین دوستانتان هم پخش کنید و لعنت بفرستيد بر بانیان سياهي و جهل. تنها با خرید یک هاست و دامین ارزان قیمت می توانید علاوه بر خود همزمان حداقل به 40 نفر از دوستانتان فیلترشکن شخصی تحت وب ارائه دهید! آیا این یک کار بزرگ و ارزشمند و ماندگار نیست؟
اگر هم سايت شخصي بر روي هاست داريد که چه بهتر. بدون هيچ هزينه اي مي توانيد آن را تبديل به يک فيلترشکن شخصي کنيد که هيچگاه آدرسش فيلتر نشده و هميشه براي شما و دوستان قابل اعتمادتان در دسترس باشد.
خيلي اين کار ساده هست. در کمتر از دو دقيقه می توانید فيلتر شکن شخصي خودتان را راه بياندازيد و آنرا بین دوستانتان هم پخش کنید و لعنت بفرستيد بر بانیان سياهي و جهل. تنها با خرید یک هاست و دامین ارزان قیمت می توانید علاوه بر خود همزمان حداقل به 40 نفر از دوستانتان فیلترشکن شخصی تحت وب ارائه دهید! آیا این یک کار بزرگ و ارزشمند و ماندگار نیست؟
دانلود اسکريپت فیلترشکن Glype 1.2 بهینه شده برای مقابله با دور جدید فیلترینگ:
پروکسی در لغت به معنای "وکیل" و "به نیابت کسی کاری را انجام دادن" است. در دنیای اینترنت پروکسی به کامپیوتری گفته میشود که به سایر کامپیوترها اجازه میدهد تا از طریق آن با مقصدشان یک ارتباط غیر مستقیم برقرار کنند. بیایید این مطلب را با یک مثال ساده بیشتر توضیح دهیم. فرض کنید شما در یک اداره کار میکنید. هر اتاق این اداره یک خط تلفن دارد که به تلفنخانه مرکزی اداره وصل است. حال اگر شما بخواهید از اداره به منزلتان زنگ بزنید لازم است یک شماره (مثلاً ٩) را بگیرید و بعد از تلفنچی اداره بخواهید که شماره تلفن منزلتان را گرفته و به شما وصل کند. نقش تلفنخانه و تلفنچی در این مثال دقیقاً مانند نقش پروکسی در اینترنت است. وقتی کامپیوتری از طریق پروکسی به اینترنت وصل است و میخواهد به یک فایل دسترسی پیدا کند، ابتدا درخواستش را به پروکسی می فرستد. سپس پروکسی به کامپیوتر مقصد متصل شده و فایل درخواستی را دریافت می کند و بعد آن را برای کامپیوتر درخواست کننده می فرستد.
 شکل ۲: این شکل ارتباط از طریق پروکسی را نشان می دهد. همانطور که میبینید عملاً هیچ ارتباط مستقیمی بین کامپیوتر سرویس دهنده و کامپیوتر سرویس گیرنده وجود ندارد.
شکل ۲: این شکل ارتباط از طریق پروکسی را نشان می دهد. همانطور که میبینید عملاً هیچ ارتباط مستقیمی بین کامپیوتر سرویس دهنده و کامپیوتر سرویس گیرنده وجود ندارد.
همانطور که میبینید پروکسی در اینجا به عنوان یک واسطه عمل می کند و عملاً هيچ ارتباط مستقیمی بین کامپیوترهای سرویسدهنده و سرویسگیرنده وجود ندارد. حال ممکن است برایتان این سوال پیش آید که کاربرد پروکسی چیست و چرا گاهی از آن استفاده میشود. پاسخ این است: از آنجايي که سيستم فيلتر کردن سايت ها بر اساس آدرس url سايت ها کار مي کند، بنابراين با استفاده از پروکسي شما مي توانيد با آدرس url ديگري که هنوز فيلتر نشده به محتواي اطلاعات سايت فيلتر شده خود دسترسي پيدا نماييد و بدين ترتيب فيلترينگ را دور مي زنيد. اين روش تا زماني کار مي کند که آدرس پروکسي شما خود فيلتر نشده باشد!
از نظر فنی پروکسیها به چند گروه تقسیم میشوند که مهمترین آنها عبارتند از:
پروکسی HTTP: اکثر پروکسیهایی که به آنها برخورد می کنید از این گروه هستند. این پروکسیها برای دیدن صفحات وب طراحی شدهاند و فقط از پروتکل HTTP پشتیبانی میکنند. البته گاهی پروتکل FTP نیز توسط بعضی از آنها پشتیبانی می گردد. از این پروکسیها نمی توان برای دیدن صفحات Secure رمزنگاری شده (https) استفاده کرد، زیرا پروتکل مورد استفاده برای این صفحات HTTPS است.
پروکسی HTTP: اکثر پروکسیهایی که به آنها برخورد می کنید از این گروه هستند. این پروکسیها برای دیدن صفحات وب طراحی شدهاند و فقط از پروتکل HTTP پشتیبانی میکنند. البته گاهی پروتکل FTP نیز توسط بعضی از آنها پشتیبانی می گردد. از این پروکسیها نمی توان برای دیدن صفحات Secure رمزنگاری شده (https) استفاده کرد، زیرا پروتکل مورد استفاده برای این صفحات HTTPS است.
پروکسی HTTPS: معمولاً این پروکسیها از هر دو پروتکل HTTP و HTTPS پشتیبانی می کنند و می توان از آنها برای مرور صفحات وب رمزنگاری شده نیز بهره برد.
پروکسی ساکس (Socks): این پروکسیها که خود به دو دسته Socks 4 و Socks 5 تقسیم می شوند، طوری طراحی شدهاند تا از کل پروتکلهای اینترنت پشتیبانی کنند. این پروکسیها، غالباً روی پورت 1080 قرار دارند.
وب پروکسی (CGI-Proxy): این پروکسیها که در اصطلاح عوام به آنها فیلترشکن میگویند با سایر پروکسیهای فوقالذکر اختلاف ریشهای دارند. اینها در واقع وب سایتهایی هستند که به کاربر اجازه می دهند از طریق آنها به سایر وب سایتها دسترسی یابد و برای این منظور از برنامههایی (اسکریپت) استفاده میکنند که به زبانهای برنامه نویسی تحت وب (مثل PHP و Perl) نوشته شدهاند. از آنجایی که کار کردن با این پروکسیها بسیار ساده است، محبوبیت زیادی پیدا کردهاند.
حتما سعی نمایید يک هاست با دامين بخريد!
اگر يک هاست با دامين داشته باشيد به راحتي مي توانيد براي خود و دوستانتان يک فيلترشکن شخصي داشته باشيد. ممکن است در نگاه اول این کار به نظرتان پرخرج بیاید ولی ابداً چنین نیست. تجربه نشان داده، وقت و هزینهای را که شما در طول یک سال برای پیدا کردن پروکسی های عمومی صرف میکنید بیشتر از مبلغی است که برای خريد هاست و دامين مي پردازيد. برای کمتر شدن هزینهها نيز میتوانید سرمایه گذاری این کار را مشترکاً با دو یا چند نفر از دوستانتان انجام دهید. همچنین ممکن است خیلی از شما یک وب سایت داشته باشید ولی نمیدانید سایت شما از چه قدرت نهفتهای برخوردار است!
اگر يک هاست با دامين داشته باشيد به راحتي مي توانيد براي خود و دوستانتان يک فيلترشکن شخصي داشته باشيد. ممکن است در نگاه اول این کار به نظرتان پرخرج بیاید ولی ابداً چنین نیست. تجربه نشان داده، وقت و هزینهای را که شما در طول یک سال برای پیدا کردن پروکسی های عمومی صرف میکنید بیشتر از مبلغی است که برای خريد هاست و دامين مي پردازيد. برای کمتر شدن هزینهها نيز میتوانید سرمایه گذاری این کار را مشترکاً با دو یا چند نفر از دوستانتان انجام دهید. همچنین ممکن است خیلی از شما یک وب سایت داشته باشید ولی نمیدانید سایت شما از چه قدرت نهفتهای برخوردار است!
اگر شما هم مثل ما مشکل فیلترینگ اینترنت دارید پیشنهاد ما به شما این است که خودتان اقدام به خرید هاست و دامین کنید و اسکریپت بهینه شده برای مقابله با موج جدید فیلترینگ در ایران -که در ادامه به معرفی آن می پردازیم- را بر روی آن نصب کنید و فیلترشکن شخصی خودتان را راه اندازید. و سپس فيلتر شکن خود را به دوستانتان نيز پيشنهاد کنيد.
انجام این کار از عهده هر کسی بر می آید...
Glype Proxy بهترین اسکريپت فیلترشکن برای نصب بر روی وب هاست:
اين اسكريپت پروكسي با زبان برنامهنويسي php نوشته شده است و برای استفاده از آن باید آنرا بر روی یک وب هاستینگ نصب نمایید. گفته مي شود اسکریپت Glype Proxy از نظر سرعت باز کردن صفحات وب از سایر اسکریپتها سرعت بیشتری را دارا می باشد. نسخه 1.2 آن در حال حاضر سرآمد همه اسکریپت های موجود در بازار است. بزرگترین مزیت Glype این است که می توان برای آن پلاگین های مختلف مخصوص باز کردن سایت هایی نظیر یوتیوب و فیس بوک و غیره پیدا کرد و بر روی آن نصب آسان کرد و قابلیت های آنرا بیشتر کرد.
دانلود نسخه 1.2 جدید Glype Proxy:
این نسخه جدید قابلیت نمایش ویدئوهای یوتیوب و ورود به صفحه فیس بوک موبایل را دارد!اين اسكريپت پروكسي با زبان برنامهنويسي php نوشته شده است و برای استفاده از آن باید آنرا بر روی یک وب هاستینگ نصب نمایید. گفته مي شود اسکریپت Glype Proxy از نظر سرعت باز کردن صفحات وب از سایر اسکریپتها سرعت بیشتری را دارا می باشد. نسخه 1.2 آن در حال حاضر سرآمد همه اسکریپت های موجود در بازار است. بزرگترین مزیت Glype این است که می توان برای آن پلاگین های مختلف مخصوص باز کردن سایت هایی نظیر یوتیوب و فیس بوک و غیره پیدا کرد و بر روی آن نصب آسان کرد و قابلیت های آنرا بیشتر کرد.
دانلود نسخه 1.2 جدید Glype Proxy:
برای نصب Glype Proxy مراحل زیر را طی کنید:
برای نصب این proxy باید هاست شما از php پشتیبانی کند.
1- فایل فشرده مربوط به اسکریپت Glype Proxy را دانلود کنید.
2- فایل را از حالت فشرده خارج کنید.
3- فولدر Glype Proxy را به دایرکتوری اصلی (معمولاً public_html) بر روی سایت خود آپلود کنید.
4- از درون مرورگر خود فایل index.php را صدا کنید. اسکریپت شما نیاز به یک پسورد برای ورود به بخش Admin دارد. رمز عبور دلخواه خود را وارد کنید و اسکریپت را Install کنید. پس از نصب، اسکریپت آماده اجرا بر روی فولدری که درون آن قرار گرفته است می باشد.
اگر مراحل فوق را با موفقیت انجام داده باشید، صفحه اصلی Glype Proxy نمایش داده میشود.
1- فایل فشرده مربوط به اسکریپت Glype Proxy را دانلود کنید.
2- فایل را از حالت فشرده خارج کنید.
3- فولدر Glype Proxy را به دایرکتوری اصلی (معمولاً public_html) بر روی سایت خود آپلود کنید.
4- از درون مرورگر خود فایل index.php را صدا کنید. اسکریپت شما نیاز به یک پسورد برای ورود به بخش Admin دارد. رمز عبور دلخواه خود را وارد کنید و اسکریپت را Install کنید. پس از نصب، اسکریپت آماده اجرا بر روی فولدری که درون آن قرار گرفته است می باشد.
اگر مراحل فوق را با موفقیت انجام داده باشید، صفحه اصلی Glype Proxy نمایش داده میشود.
نصب پلاگین جهت امکانات بیشتر برای Glype:
در درون Glype یک پوشه به نام Plugins وجود دارد که شما می توانید قابلیت های بیشتر به این پروکسی را با قرار دادن پلاگین های مختلف در آن اضافه کنید. مثلا در نسخه 1.2 آن قابلیت نمایش ویدئوهای یوتیوب و ورود به فیس بوک مخصوص موبایل در پوشه Plugin اضافه شده است تا این اسکریپت آنها را به خوبی اجرا کند. پلاگین های بیشتر را همواره از انجمن پشتیبانی مخصوص Glype دریافت کنید و فایل آن را درون پوشه Plugins اسکریپت قرار دهید:
همانطور که میدانید سایت بزرگ یوتیوب هر از چندگاهی کد بندی خود را عوض می کند و در نتیجه پلاگین های Glype برای نمایش ویدئوهای یوتیوب هم از کار می افتند. اما سازنده نسخه جدید Glype متعهد شده است پلاگین های جدید برای یوتیوب را مدام بازنویسی کند. بنابراین اگر زمانی دیدید که پلاگین نمایش یوتیوب دیگر ویدئوها را نشان نمی دهد به سایت سازنده بروید و پلاگین مربوطه یا نسخه به روز شده تر Glype را دانلود و نصب نمایید. فایل های Php این پلاگین ها با نام سایت مربوطه که پلاگین برای آن ساخته شده است ذخیره می شوند. مثلا پلاگین مخصوص نمایش ویدئوهای یوتیوب با این نام مهیا شده است: youtube.com.php
سازنده نسخه 1.2 پروکسی اسکریپت Glype در این فروم پشتیبانی این اسکریپت در حال تغییرات مدام بر روی آن مطابق خواسته های کاربران می باشد. بنابراین اگر دیدید که این پروکسی برای باز کردن سایت ها در ایران احتمالا مشکلی دارد آن را سریعا در این فروم برایش مطرح کنید تا نسبت به درست کردن آن ایراد احتمالی اقدام نماید:
برای ورود به این تالار گفتگو شما نیاز به خط اینترنت بدون فیلتر دارید چون سیستم این سایت به گونه ای است که با هیچ فیلترشکنی نمی توانید وارد صفحات آن شوید!
وب مسترها و کاربرانی که مایل هستند از این اسکریپت استفاده کنند می توانند آنرا از طریق لینک زیر دانلود نمایند:
وب مسترها و کاربرانی که مایل هستند از این اسکریپت استفاده کنند می توانند آنرا از طریق لینک زیر دانلود نمایند:
از
دوستان خواهشمندیم تا جایی که برایشان امکان دارد در این زمینه اطلاع
رسانی کرده و این اسکریپت را به هر طریق ممکن پخش نمایند تا هرچه بیشتر زمینه دسترسی آزاد هموطنان به اخبار و
اطلاعات فراهم گردد.
آدرس های مفید برای تهيه و خرید هاست:
براي يافتن فروشنده هاست مي توانيد از توي گوگل سرچ کنيد و پيدا کنيد:
براي يافتن فروشنده هاست مي توانيد از توي گوگل سرچ کنيد و پيدا کنيد:
ليست شرکت هاي فروشنده هاست:
سایت انجمن تخصصی وب هاستینگ ایران:
هاست های رایگان که احتمالا بتوانید اسکریپت های فیلترشکن را بر روی آنها نصب نمایید:
Orangserve
ثبت: آنی | هزینه: رایگان | فضا: نامحدود | پهنای باند: نامحدود | کلیه امکانات این هاستینگ به صورت نامحدود عرضه میگردد.
برای ورود و ثبت هاست به آدرس زیر مراجعه نمایید: www.Orangserve.com
UnlimitedTree
ثبت: آنی | هزینه: رایگان | فضا: نامحدود | پهنای باند: نامحدود | کلیه امکانات این هاستینگ به صورت نامحدود عرضه میگردد.
برای ورود و ثبت هاست به آدرس زیر مراجعه نمایید: www.Unlimitedtree.com
Thisweekinwebhosting
ثبت: آنی | هزینه: رایگان | فضا: ۱۰۰۰۰۰۰ مگابایت | پهنای باند: ۱۰۰۰۰۰۰ مگابایت | کلیه امکانات دیگر این هاستینگ به صورت نامحدود عرضه میگردد.
برای ورود و ثبت هاست به آدرس زیر مراجعه نمایید: www.Thisweekinwebhosting.com
Heliohost
ثبت: آنی | هزینه: رایگان | فضا: ۲۵۰ مگابایت | پهنای باند: نامحدود | کلیه امکانات دیگر این هاستینگ به صورت نامحدود عرضه میگردد.
برای ورود و ثبت هاست به آدرس زیر مراجعه نمایید: www.Heliohost.org
Zymic
میزان فضا: ۵ گیگابایت | میزان پهنای باند: ۵۰ گیگابایت | آدرس سایت: www.zymic.com/free-web-hosting
XtreemHost
میزان فضا: ۵.۵ گیگابایت | میزان پهنای باند: ۲۰۰ گیگابایت | آدرس سایت: www.xtreemhost.com
Hosting-Engine
میزان فضا: ۱۵۰ مگابایت | میزان پهنای باند: ۴ گیگابایت | آدرس سایت: www.hosting-engine.tk
Host-Ed
میزان فضا: ۱۵۰ مگابایت | میزان پهنای باند: ۴ گیگابایت
آدرس سایت: www.host-ed.net/order-now.php
FreeHostia
میزان فضا: ۲۵۰ مگابایت | میزان پهنای باند: ۶ گیگابایت | آدرس سایت: www.freehostia.com/free-chocolate.html
PHPNet
میزان فضا: ۳۵۰ مگابایت | میزان پهنای باند: ۱۵ گیگابایت | آدرس سایت: www.phpnet.us
000Webhost
میزان فضا: ۱.۵ گیگابایت | میزان پهنای باند: ۱۰۰ گیگابایت
آدرس سایت: www.000webhost.com/39102.html
ثبت: آنی | هزینه: رایگان | فضا: نامحدود | پهنای باند: نامحدود | کلیه امکانات این هاستینگ به صورت نامحدود عرضه میگردد.
برای ورود و ثبت هاست به آدرس زیر مراجعه نمایید: www.Orangserve.com
UnlimitedTree
ثبت: آنی | هزینه: رایگان | فضا: نامحدود | پهنای باند: نامحدود | کلیه امکانات این هاستینگ به صورت نامحدود عرضه میگردد.
برای ورود و ثبت هاست به آدرس زیر مراجعه نمایید: www.Unlimitedtree.com
Thisweekinwebhosting
ثبت: آنی | هزینه: رایگان | فضا: ۱۰۰۰۰۰۰ مگابایت | پهنای باند: ۱۰۰۰۰۰۰ مگابایت | کلیه امکانات دیگر این هاستینگ به صورت نامحدود عرضه میگردد.
برای ورود و ثبت هاست به آدرس زیر مراجعه نمایید: www.Thisweekinwebhosting.com
Heliohost
ثبت: آنی | هزینه: رایگان | فضا: ۲۵۰ مگابایت | پهنای باند: نامحدود | کلیه امکانات دیگر این هاستینگ به صورت نامحدود عرضه میگردد.
برای ورود و ثبت هاست به آدرس زیر مراجعه نمایید: www.Heliohost.org
Zymic
میزان فضا: ۵ گیگابایت | میزان پهنای باند: ۵۰ گیگابایت | آدرس سایت: www.zymic.com/free-web-hosting
XtreemHost
میزان فضا: ۵.۵ گیگابایت | میزان پهنای باند: ۲۰۰ گیگابایت | آدرس سایت: www.xtreemhost.com
Hosting-Engine
میزان فضا: ۱۵۰ مگابایت | میزان پهنای باند: ۴ گیگابایت | آدرس سایت: www.hosting-engine.tk
Host-Ed
میزان فضا: ۱۵۰ مگابایت | میزان پهنای باند: ۴ گیگابایت
آدرس سایت: www.host-ed.net/order-now.php
FreeHostia
میزان فضا: ۲۵۰ مگابایت | میزان پهنای باند: ۶ گیگابایت | آدرس سایت: www.freehostia.com/free-chocolate.html
PHPNet
میزان فضا: ۳۵۰ مگابایت | میزان پهنای باند: ۱۵ گیگابایت | آدرس سایت: www.phpnet.us
000Webhost
میزان فضا: ۱.۵ گیگابایت | میزان پهنای باند: ۱۰۰ گیگابایت
آدرس سایت: www.000webhost.com/39102.html
نکات زیر را برای راه اندازی سایت فیلترشکن دقت کنيد:
- مطمئن شوید وب هاست شما از اسکریپتهای CGI و PHP پشتیبانی میکند.
- مطمئن شوید سوکت خروجی (Outgoing Socket) برای اسکریپتهای CGI باز است. بعضی وب هاستها برای جلوگیری از نصب برنامههای پروکسی سوکت خروجی را میبندند ولی در غالب موارد این سوکت باز است.
- مطمئن شوید وب هاست شما از اسکریپتهای CGI و PHP پشتیبانی میکند.
- مطمئن شوید سوکت خروجی (Outgoing Socket) برای اسکریپتهای CGI باز است. بعضی وب هاستها برای جلوگیری از نصب برنامههای پروکسی سوکت خروجی را میبندند ولی در غالب موارد این سوکت باز است.
- دامنه برای سایت فیلترشکن خود را با پسوند Com یا Org یا Net بگیرید و از ثبت دامین های ایرانی IR که آدرس منزل شما را کامل ثبت می کند، خودداری کنید.
- ترجیحا از شرکت های خارجی که پهنای باند نامحدود (Unlimited Bandwidth) ارائه می کنند هاست بخرید که مطمئن تر هستند. در ضمن در این حالت معمولا ثبت دامین هم رایگان است. یعنی تنها با پرداخت 1 سال هزینه هاستینگ نامحدود شما امکان ثبت دامین را به صورت رایگان را هم دارید که در هزینه شما صرفه جویی می شود.
- ترجیحا برای نام شخص ثبت کننده دامین از نام مستعار و غیر واقعی استفاده کنید تا مشخص نشود صاحب اصلی این فیلترشکن چه کسیست.
- هاست شما ترجیحا بهتر است دارای کنترل پنل Cpanel باشد تا کار کردن با آن و همچنین پسورد گذاری بر روی فولدرها در آن آسانتر باشد.
- از شرکت هایی خرید بکنید که روی هاست بیشترین پهنای باند ماهیانه را ارائه می دهند. برخی شرکت ها روی سرویس های خود پهنای باند نامحدود ارائه می کنند. اینها بهترین گزینه برای خرید هاست هستند. هرچقدر پهنای باند ماهیانه بیشتری روی هاست خود داشته باشید افراد بیشتری می توانند از فیلترشکن شما بهره برداری کنند.
- بر روی هاست خود یک فولدر با نام یک عمومی و رایج نظیر Image یا Iran بسازید تا شناسایی آن به عنوان فیلترشکن غیرممکن باشد. آنگاه فایل های اسکریپت فیلترشکن خود را درون این فولدر آپلود کنید. در صفحه اصلی سایت خود نیز یک تصویر یا متن غلط انداز قرار دهید تا با وارد شدن به آدرس اصلی سایت شما کسی متوجه نشود که این یک سایت یک فیلترشکن است.
- روی هر فولدری که می سازید می توانید پسورد بگذارید تا هرکسی نتواند به محتویات فولدر شما دسترسی پیدا کند. برای این منظور اگر از هاستی بهره ببرید که کنترل پنل Cpanel داشته باشد این کار به راحتی میسر است و آموزش آن را در ادامه مشاهده می کنید برای بقیه کنترل پنل ها هم از شرکتی که از آن هاست را خریده اید برای چگونگی پسوردگذاری بر روی فولدرها سوال کنید. یادتان باشد این پسوردها را به همراه آدرس سایت فیلترشکن باید به تمام دوستانتان که می خواهند از این فیلترشکن شما استفاده کنند بدهید.
- اگر روزی متوجه شدید که افراد زیادی از فیلترشکن شما در حال استفاده می باشند و احتمال می دهید که رمز عبور آن همه جا پخش شده است و خطر شناسایی و فیلتر شدن آن توسط مخابرات بالاست، کافیست هر چند ماه یکبار نام فولدر فیلترشکن خود را عوض کنید (مثلا روی هاست نام فولدر iran را به myiran تغییر دهید) تا دسترسی افراد غریبه به آن غیر ممکن شود. سپس دوباره آدرس جدید فیلترشکن خود را به همراه پسوردش برای دوستان بسیار صمیمی و مورد اعتماد خود ارسال کنید تا از آن بهره برداری کنند.
بسیاری از وب هاستها از این که بر روی سرورشان پروکسی نصب شود خوششان نمیآید. زیرا برنامههای پروکسی فشار زیادی را (چه از لحاظ پردازش و چه از نظر ترافیک) بر سرور وارد میکنند. بنابراین سعی کنید از عمومی کردن پروکسیتان اجتناب کنید و از دسترسی افراد متفرقه به آن بوسیله پسورد جلوگیری نمایید. از طرف دیگر عمومی کردن پروکسی، آن را در معرض خطر فیلتر شدن قرار میدهد.
براي خصوصي کردن فيلتر شکنتان از طريق کنترل پنل هاست پوشه Iran يا هر اسم عمومی و غیر قابل شناسایی دیگری را که براي فولدر پروکسی خود انتخاب کرده ايد را پسوردگذاري کنيد تا هر کس وارد اين آدرس مي شود فقط زماني بتواند از فيلتر شکن شما استفاده کند که رمز عبور داشته باشد. بنابراين سايت فيلتر شکن شما از آنجايي که به دست سانسورچي ها نمي افتد، فيلتر نشده و براي هميشه در اختيار شما خواهد بود. اما فراموش نکنيد که پسورد ورود به فيلترشکن را در اختيار دوستان و اقوام آشنا و مطمئن نيز خود قرار دهيد تا آنها هم مانند شما بتوانند از فيلتر شکن استفاده کنند. رمز موفقیت این روش در این است که هزاران شبکه فیلترشکن تحت وب ایجاد شود و هر یک ده ها نفر را به صورت خصوصی سرویس بدهد! بنابراین بخشی از پول خود را صرف گسترش آزادی بیان در اینترنت بکنید! خسیس نباشید! خیلی پولها را ما در زندگی حیف میل می کنیم. بیایید بخشی از آن را صرف آزادی بیان در اینترنت بکنیم! جای دوری نمی رود!
براي خصوصي کردن فيلتر شکنتان از طريق کنترل پنل هاست پوشه Iran يا هر اسم عمومی و غیر قابل شناسایی دیگری را که براي فولدر پروکسی خود انتخاب کرده ايد را پسوردگذاري کنيد تا هر کس وارد اين آدرس مي شود فقط زماني بتواند از فيلتر شکن شما استفاده کند که رمز عبور داشته باشد. بنابراين سايت فيلتر شکن شما از آنجايي که به دست سانسورچي ها نمي افتد، فيلتر نشده و براي هميشه در اختيار شما خواهد بود. اما فراموش نکنيد که پسورد ورود به فيلترشکن را در اختيار دوستان و اقوام آشنا و مطمئن نيز خود قرار دهيد تا آنها هم مانند شما بتوانند از فيلتر شکن استفاده کنند. رمز موفقیت این روش در این است که هزاران شبکه فیلترشکن تحت وب ایجاد شود و هر یک ده ها نفر را به صورت خصوصی سرویس بدهد! بنابراین بخشی از پول خود را صرف گسترش آزادی بیان در اینترنت بکنید! خسیس نباشید! خیلی پولها را ما در زندگی حیف میل می کنیم. بیایید بخشی از آن را صرف آزادی بیان در اینترنت بکنیم! جای دوری نمی رود!
رمز دارکردن پوشه ها بر روی هاست (برای هاست های با کنترل پنل Cpanel)
برای رمز دارکردن پوشه ها در Cpanel پس از ورود به کنترل پنل بر روی گزینه Password Protect Directories کلیک کنید.
کادری بر روی صفحه ظاهر خواهد شد، دکمه GO را انتخاب کنید.
درصفحه باز شده بر روی پوشه مورد نظر کلیک کنید.
صفحه ای جدید برای شما باز خواهد شد که شما username و passworde مورد نظر را وارد کرده و سپس دکمه Add/modify authorized user را بفشارید.
اکنون نام یوزر اضافه شده را در لیست انتهای صفحه مشاهده میکنید.
نکته:
چنانچه هنگام ورود به بخش Password Protect Directories با پیغام خطای زیر مواجه شدید:
برای رمز دارکردن پوشه ها در Cpanel پس از ورود به کنترل پنل بر روی گزینه Password Protect Directories کلیک کنید.
کادری بر روی صفحه ظاهر خواهد شد، دکمه GO را انتخاب کنید.
درصفحه باز شده بر روی پوشه مورد نظر کلیک کنید.
صفحه ای جدید برای شما باز خواهد شد که شما username و passworde مورد نظر را وارد کرده و سپس دکمه Add/modify authorized user را بفشارید.
اکنون نام یوزر اضافه شده را در لیست انتهای صفحه مشاهده میکنید.
نکته:
چنانچه هنگام ورود به بخش Password Protect Directories با پیغام خطای زیر مواجه شدید:
Warning:
Due to Frontpage Extensions currently being installed and enabled* password protected directories will not work. If you wish to use this feature instead of Frontpage* please disable the Frontpage extensions.
در این صورت باید Frontpage Extensions را غیر فعال کنید، که برای این منظور در صفحه اصلی Cpanel پس از کلیک بر روی گزینه Frontpage Extensions در صفحه باز شده دکمه Uninstall Extentions را انتخاب کنید، اکنون FrontpageExtensions غیر فعال شده است.
چگونگی آپلود فایل ها بر روی هاست:
برای آپلود هرگونه فایلی بر روی هاست باید از نرم افزارهای مخصوص این کار استفاده کنید مثل Ftp Pro یا Cute Ftp، ولی پیشنهاد ما به جای نصب این گونه نرم افزارها که معمولا مجانی هم نیستند و می بایست دنبال کرک یا سریال آن نیز باشید، استفاده از یک اکستنشن جالب و کم حجم و البته رایگان مخصوص مرورگر فایرفاکس است!
نام این اکستنشن FireFTP است. این Extension نیاز شما را از هرگونه نصب نرم افزار FTP بی نیاز می کند و تمامی ابزاری را که از یک نرم افزار در این زمینه انتظار دارید را با خود دارد. ظاهری ساده و روان و به نمایش صورت Explorer و همچنین پشتیبانی از قابلیت Drag & Drop از دیگر مشخصات این اکستنشن جالب می باشد. پس از نصب این اکستنشن بر روی فایرفاکس، گزینه ای با نام FireFTP به منوی Tools فایرفاکس اضافه خواهد شد که با کلیک بر روی آن می توانید از این قابلیت برای آپلود فایل های خود بر روی هاست و همچنین ساخت فولدر بر روی هاست استفاده کنید.
برای آپلود هرگونه فایلی بر روی هاست باید از نرم افزارهای مخصوص این کار استفاده کنید مثل Ftp Pro یا Cute Ftp، ولی پیشنهاد ما به جای نصب این گونه نرم افزارها که معمولا مجانی هم نیستند و می بایست دنبال کرک یا سریال آن نیز باشید، استفاده از یک اکستنشن جالب و کم حجم و البته رایگان مخصوص مرورگر فایرفاکس است!
نام این اکستنشن FireFTP است. این Extension نیاز شما را از هرگونه نصب نرم افزار FTP بی نیاز می کند و تمامی ابزاری را که از یک نرم افزار در این زمینه انتظار دارید را با خود دارد. ظاهری ساده و روان و به نمایش صورت Explorer و همچنین پشتیبانی از قابلیت Drag & Drop از دیگر مشخصات این اکستنشن جالب می باشد. پس از نصب این اکستنشن بر روی فایرفاکس، گزینه ای با نام FireFTP به منوی Tools فایرفاکس اضافه خواهد شد که با کلیک بر روی آن می توانید از این قابلیت برای آپلود فایل های خود بر روی هاست و همچنین ساخت فولدر بر روی هاست استفاده کنید.
دانلود و نصب افزونه FireFTP:
راهنمای آپلود کردن فایل بر روی هاست توسط افزونه FireFTP در فایرفاکس:
++ اگر آدرس هاي داده شده در اين بخش فيلتر شده اند و سايت فيلترشکن برای باز کردن صفحات وب فيلتر شده ندارید، ابتدا از خوان هشتم براي يافتن وب پروکسي هاي تر و تازه استفاده کنيد تا با کمک آنها بتوانيد وارد سايت هاي فيلتر شده شويد.
• خوان دوم: پروژه Tor هم فيلتر شکن؛ هم راهکاري براي مخفي ماندن در وب
TOR چيست؟
پروژه TOR با هدف جلوگيري از ردگيري اينترنتي توسعه داده شده است (رايگان، بدون تبليغ و امن). TOR يکي از پيشرفته ترين و در عين حال امن ترين روش هاي عبور از سد فيلترينگ و رديابي هاي حکومتي در سراسر جهان هست. در واقع تُر با ايجاد يک شبکه مطمئن پيازي شکل ميان کامپيوترهاي سراسر جهان که داخل شبکه اش وجود دارند بستر بسيار امني براي تبادل اطلاعات ايجاد مي کند و يکي از شبکه هاي زيرزميني بسيار امن در اينترنت محسوب مي شود.
Tor يک پروژه نرم افزاري است که به شما در دفاع در برابر تجزيه و تحليل بازديدکنندگان کمک مي کند، نوعي مراقبت شبکه که آزادي شخصي و حريم خصوصي، روابط و فعاليت هاي کاري محرمانه و امنيت دولتي را تهديد مي کند. Tor با تقويت ارتباطات در اطراف يک شبکه توزيع شده ايستگاه هاي واسطه که توسط دواطلبان از سراسر جهان اداره مي شود، از شما محافظت مي کند: اين نرم افزار اجازه نمي دهد ديگران از طريق اطلاع از سايت هايي که شما بازديد مي کنيد اتصال اينترنتي شما را مشاهده کنند، همچنين اجازه نمي دهد سايت هايي را که بازديد مي کنيد از موقعيت فيزيکي شما اطلاع پيدا کنند. Tor با تعداد زيادي از برنامه هاي موجود شما، از جمله مرورگرهاي وب، سرويس گيرندگان پيام رساني فوري، ورود به سيستم از راه دور و ساير برنامه هايي که براساس پروتکل TCP هستند. صدها هزار نفر در سراسر دنيا از Tor براي اهداف متفاوت استفاده مي کنند: روزنامه نگاران و وبلاگ نويسان، طرفداران حقوق بشر، مأموران اجراي قانون، سربازان، مؤسسات، شهروندان مخالف رژيم و شهروندان عادي...

دریافت برنامه TOR از سایت اصلی تنها با ارسال یک ایمیل:
در این روش تنها کافیست از طریق حساب Gmail، نامه ای به آدرس gettor+fa@torproject.org ارسال کرده و در متن نامه، واژه های tor-browser-bundle را درج کنید تا نسخه فارسی این برنامه فیلترشکن قدرتمند به ایمیل شما ارسال گردد. برای دریافت نسخه انگلیسی برنامه تر نیز به آدرس gettor@torproject.org ایمیل بزنید و در متن نامه، واژه های tor-browser-bundle را درج کنید. بلافاصله توسط روبات پاسخگوی اتوماتیک TOR برنامه فیلترشکن تر به ایمیل شما جهت دانلود ارسال خواهد شد. یادتان باشد برای دریافت این برنامه از این طریق، حتما باید نامه ارسالی شما از طرف Gmail باشد.

طريقه استفاده از TOR در مرورگرهاي مختلف:
شما TOR را به دو صورت مي توانيد استفاده کنيد:
1- حالت اول تنها برنامه TOR را دانلود کنيد و سپس براي مرورگر خود تنظيمات لازمه را انجام دهيد و از اينترنت آزاد لذت ببريد. نرم افزار تور به صورت پیش فرض روی فایر فاکس فعال می شود. اما برای IE باید تنظیماتی را بر روی اینترنت اکسپلورر انجام دهید.
روش فعال کردن فیلتر شکن تور(TOR) در اینترنت اکسپلور(IE)
برای اینکار کافی است تا در پنجره Internet Options وارد تب Connections شده و سپس در قسمت LAN Settings آی پی 127.0.0.1 را وارد کنید و قسمت پورت عدد 8118 را. تیک قسمت Bypass proxy server for local address را هم غیر فعال نمایید.
برای اینکار کافی است تا در پنجره Internet Options وارد تب Connections شده و سپس در قسمت LAN Settings آی پی 127.0.0.1 را وارد کنید و قسمت پورت عدد 8118 را. تیک قسمت Bypass proxy server for local address را هم غیر فعال نمایید.

2- حالت دوم نسخه قابل حمل يا پرتابل برنامه TOR را به همراه مرورگر بهينه سازي شده فايرفاکس با TOR دانلود کنيد تا با اجراي آن بر روي کامپيوتر خود يا حافظه فلش در هر کجا که هستيد (منزل، اداره، دانشگاه، کافي نت و ...) از نعمت اينترنت آزاد بهره ببريد.
حالت دوم توصيه مي شود!
کافيست به یکی از آدرس های دانلود این برنامه بروید و برنامه فايرفاکس بهينه سازي شده براي TOR را دانلود کنيد. چنانچه در تصوير زير مشاهده مي کنيد:
کافيست به یکی از آدرس های دانلود این برنامه بروید و برنامه فايرفاکس بهينه سازي شده براي TOR را دانلود کنيد. چنانچه در تصوير زير مشاهده مي کنيد:
 پس از دانلود، فايل مربوطه را اجرا کنيد.
پس از دانلود، فايل مربوطه را اجرا کنيد.يک فولدر در کنارش ساخته مي شود به نام Tor Browser که محتواي برنامه TOR و نيز مرورگر فايرفاکس مخصوص آن قرار دارد. شما کافيست فايل اجرايي Start Tor Browser.exe درون اين فولدر را اجرا کنيد:

ابتدا برنامه TOR اجرا مي شود و شما را به کامپيوتر شخص داوطلبي در آن سر دنيا متصل مي کند. سپس برنامه فايرفاکس مخصوص TOR اتوماتيک اجرا مي شود و بررسي مي کند که آيا شما با موفقيت به TOR وصل شده ايد يا خير.
اگر درست به TOR متصل شده باشيد اين پيغام سبز رنگ را در فايرفاکس خود مشاهده مي کنيد:
اگر درست به TOR متصل شده باشيد اين پيغام سبز رنگ را در فايرفاکس خود مشاهده مي کنيد:
 پس اينکه به شما مژده اتصال به شبکه TOR داده شد مي توانيد فقط در مرورگر فايرفاکس مخصوص TOR با خيال راحت به گشت و گذار امن در اينترنت بپردازيد.
پس اينکه به شما مژده اتصال به شبکه TOR داده شد مي توانيد فقط در مرورگر فايرفاکس مخصوص TOR با خيال راحت به گشت و گذار امن در اينترنت بپردازيد.اگر هم برنامه برنامه نتواند به کامپيوتر آزادي وصل شود با پيغام زير متوجه مي شويد:
 که بايد برنامه TOR را ببنديد و از اول اجرا کنيد تا دوباره سعي کند شما را به شبکه امني در TOR متصل کند.
که بايد برنامه TOR را ببنديد و از اول اجرا کنيد تا دوباره سعي کند شما را به شبکه امني در TOR متصل کند.
بسيار مهم:
در اين روش پس از اينکه پيغام اتصال موفقيت آميز به TOR را مشاهده کرديد؛ فقط مرورگر فايرفاکس شما که همراه برنامه از سايت TOR دانلود کرديد به اينترنت بدون فيلتر و امن دسترسي دارد و به عنوان مثال مرورگر Inetrnet Explorer شما چنين قابليتي ندارد. و اگر با مرورگر ديگري به غير از فايرفاکس مخصوص TOR از اينترنت استفاده کنيد ارتباط شما با TOR برقرار نبوده و ممکن است لو برويد و شناسايي شويد.
در اين روش پس از اينکه پيغام اتصال موفقيت آميز به TOR را مشاهده کرديد؛ فقط مرورگر فايرفاکس شما که همراه برنامه از سايت TOR دانلود کرديد به اينترنت بدون فيلتر و امن دسترسي دارد و به عنوان مثال مرورگر Inetrnet Explorer شما چنين قابليتي ندارد. و اگر با مرورگر ديگري به غير از فايرفاکس مخصوص TOR از اينترنت استفاده کنيد ارتباط شما با TOR برقرار نبوده و ممکن است لو برويد و شناسايي شويد.
وقتي Tor آماده شود، Firefox به طور خودکار باز خواهد شد. فقط صفحات وب بازديد شده از طريق مرورگر Firefox موجود در بسته از طريق Tor ارسال خواهد شد. ساير مرورگرهاي وب از جمله Internet Explorer کار نمي کنند. قبل از استفاده دقت کنيد که عبارت "Tor فعال شد" در دکمه گوشه سمت راست پايين مرورگر فايرفاکس ظاهر شود.
نکات مهم برای استفاده از Tor:
نکات مهم برای استفاده از Tor:
- از كوكيها برحذر باشيد: اگر حتي بدون تُر هم اينترنت را مرور ميكنيد و يك سايت به شما كوكي ميدهد، آن كوكي ميتواند شما را شناسايي كند حتي اگر مجدداً از تُر استفاده كنيد. TOR سعي ميكند تا كوكيهاي شما را به صورت ايمن به كار ببرد.
افزونه CookieCuller براي فايرفاکس ميتواند كمك كند تا هر كوكي را كه نميخواهيد استفاده كنيد، محفوظ كند:
افزونه CookieCuller براي فايرفاکس ميتواند كمك كند تا هر كوكي را كه نميخواهيد استفاده كنيد، محفوظ كند:
- TOR منشاء ترافيك شما را ناشناس ميكند و هر چيزي بين شما و شبكه تُر رد و بدل ميشود و هر چيزي كه در داخل شبكه تُر قرار دارد را رمزنگاري ميكند، ولي تُر نميتواند ترافيك بين شما و مقصد نهايي را رمزنگاري كند. اگر شما اطلاعات حساسي را رد و بدل ميكنيد، بايد بيشتر مواظب باشيد درست مانند وقتي كه به صورت معمولي به اينترنت متصل ميشويد از متدهاي رمزنگاري مانند HTTPS يا متدهاي ديگر رمزنگاري و تشخيص هويت نهايي استفاده كنيد.
- هنگاميكه تُر از حملههاي هكرها و اتكرها را به شبكه داخلي شما از طريق مسدود كردن كشف و نفوذ مقصد شما اقدام ميكند، ريسكهاي جديدي را ايجاد ميكند: تُري كه بد و يا به صورت مخرب تنظيم شده باشد، ميتواند شما را به صفحات اشتباهي هدايت كند يا براي شما اپلتهاي جاوايي را ارسال نمايد كه دامنههايي را معتبر و مورد اطمينان جلوه دهد. تا زماني كه از صحت و درستي فايلها، مستندات يا برنامههايي كه از طريق تُر بارگذاري كرده ايد مطمئن نشدهايد، آنها را باز نكرده يا اجرا نكنيد.
- هنگاميكه تُر از حملههاي هكرها و اتكرها را به شبكه داخلي شما از طريق مسدود كردن كشف و نفوذ مقصد شما اقدام ميكند، ريسكهاي جديدي را ايجاد ميكند: تُري كه بد و يا به صورت مخرب تنظيم شده باشد، ميتواند شما را به صفحات اشتباهي هدايت كند يا براي شما اپلتهاي جاوايي را ارسال نمايد كه دامنههايي را معتبر و مورد اطمينان جلوه دهد. تا زماني كه از صحت و درستي فايلها، مستندات يا برنامههايي كه از طريق تُر بارگذاري كرده ايد مطمئن نشدهايد، آنها را باز نكرده يا اجرا نكنيد.
- Tor پلاگين هايي مانند جاوا، فلش، اكتيوايكس، ريل پلير، كوييك تايم، پلاگين پيدياف ادوبي و بقيه را غيرفعال ميكند زيرا آنها ميتوانند آيپي آدرس شما را شناسایی كنند. بعنوان مثال، يوتيوب غيرفعال خواهد بود. اگر ميخواهيد يوتيوب را فعال كنيد، ميتوانيد با مراجعه به تنظيم مجدد براي يوتيوب اجازه بدهيد تا فعال شود، ولي آگاه باشيد كه خودتان منفذي را براي حمله باز ميكنيد. همچنين افزونههايي مانند تولبار گوگل، اطلاعات زيادي در رابطه با وبسايتهايي كه در آن تايپ ميكنيد جمعآوري ميكنند. آنها ممكن است تُر را دور بزنند يا اطلاعات حساس را منتشر كنند. بعضي از مردم ترجيح ميدهند از دو مرورگر استفاده كنند (يكي براي تُر به صورت امن و ديگري براي مرور ناامن وب سايتها و اينترنت).
تنظيم TOR براي نمايش ويدئوهاي يوتيوب:
TOR در فایرفاکس به صورت پيش فرض فايل هاي فلش را نشان نمي دهد چون سايت هاي حکومتي ممکن است بتوانند از طريق فايل هاي فلش آي پي واقعي شما را شناسايي کنند. اما اگر می خواهید ویدئوهای سایت های بسیار معروف نظیر یوتیوب را ببینید کافیست از مروگر IE اینترنت اکسپلورر در مواقعی که TOR متصل است بهره بگیرید. زمانیکه پنجره ویدالیای تور باز است و پیغام سبز رنگ تصال موفقیت آمیز به شبکه TOR را نشان می دهد، شما می توانید TOR را در برنامه های دیگر نظیر اینترنت اکسپلورر یا یاهومسنجر با ارائه تنظیماتی مورد بهره برداری قرار دهید. پس هر وقت خواستید ویدئوهای یوتیوب را ببینید هنگامی که اتصال TOR برقرار است:
 مرورگر اینترنت اکسپلورر خود را باز کنید. به منوی Tools آن بروید بخش Internet Option را کلیک کنید و سپس وارد تب Connection شوید و بر روی Lan Settings کلیک کنید تا پنجره تنظیمات پروکسی در اینترنت اکسپلورر باز شود:
مرورگر اینترنت اکسپلورر خود را باز کنید. به منوی Tools آن بروید بخش Internet Option را کلیک کنید و سپس وارد تب Connection شوید و بر روی Lan Settings کلیک کنید تا پنجره تنظیمات پروکسی در اینترنت اکسپلورر باز شود:
تیک Use a proxy server ... را بزنید و سپس در بخش Address آدرس آی پی 127.0.0.1 و در بخش Port شماره پورت 8118 را مطابق تصویر بالا وارد کنید و Ok را بفشارید.
اکنون مرورگر اینترنت اکسپلورر شما به TOR متصل است و بلافاصله می توانید با اینترنت اکسپلورر وارد سایت http://tools.ip2location.com/ib2 شوید تا مطمئن شوید آی پی شما به یک کشور خارجی دیگر تغییر کرده است و با موفقیت به TOR متصل هستید.
حال می توانید سایت یوتیوب را باز کرده و ویدئوهای آن را ببینید منتها سرعت کار کمی پایین است که به بزرگی خودتان می بخشید!
موقع تماشای ویدئوهای یوتیوب از این طریق ممکن است کد امنیتی خواسته شود که باید وارد کنید.
در ضمن در مواقعی که TOR غیرفعال است اینترنت اکسپلورر شما هیچ سایتی را باز نمی کند چون پورت آن را برای TOR باز کرده اید.
برای برگشت اینترنت اکسپلورر به حالت اول، مراحل بالا را دوباره طی کنید و تیک Use a proxy server ... را بردارید و OK را بفشارید، بدین ترتیب مرورگر اینترنت اکسپلورر شما به حالت اول بر می گردد.
توجه کنید که مرورگر اینترنت اکسپلورر اصلا امن نیست و برای گشت و گذار در سایت های سیاسی شما حتما باید از TOR با مرورگر فایرفاکس استفاده کنید.
برای استفاده TOR در یاهو مسنجر یا برنامه های دیگر هم کافیست همین آدرس و پورت را در آن برنامه در بخش تنظیمات تغییر پورت آن وارد کنید.
برنامه هاي فيلترشکن را تنها از سايت اصلي آنها دانلود کنيد:
نرم افزارهاي فيلتر شکن نظير TOR يا Freegate و ... را تنها از سايت هاي اصلي خودشان دانلود کنيد و از دانلود آنها از سايت هاي عمومي نگهداري فايل نظير rapidshare و غيره بپرهيزيد که ممکن است انواع ويروسها و تروجان ها را به کامپيوتر خود راه دهيد! اين مورد را جدي بگيريد.
 مرورگر اینترنت اکسپلورر خود را باز کنید. به منوی Tools آن بروید بخش Internet Option را کلیک کنید و سپس وارد تب Connection شوید و بر روی Lan Settings کلیک کنید تا پنجره تنظیمات پروکسی در اینترنت اکسپلورر باز شود:
مرورگر اینترنت اکسپلورر خود را باز کنید. به منوی Tools آن بروید بخش Internet Option را کلیک کنید و سپس وارد تب Connection شوید و بر روی Lan Settings کلیک کنید تا پنجره تنظیمات پروکسی در اینترنت اکسپلورر باز شود:تیک Use a proxy server ... را بزنید و سپس در بخش Address آدرس آی پی 127.0.0.1 و در بخش Port شماره پورت 8118 را مطابق تصویر بالا وارد کنید و Ok را بفشارید.
اکنون مرورگر اینترنت اکسپلورر شما به TOR متصل است و بلافاصله می توانید با اینترنت اکسپلورر وارد سایت http://tools.ip2location.com/ib2 شوید تا مطمئن شوید آی پی شما به یک کشور خارجی دیگر تغییر کرده است و با موفقیت به TOR متصل هستید.
حال می توانید سایت یوتیوب را باز کرده و ویدئوهای آن را ببینید منتها سرعت کار کمی پایین است که به بزرگی خودتان می بخشید!
موقع تماشای ویدئوهای یوتیوب از این طریق ممکن است کد امنیتی خواسته شود که باید وارد کنید.
در ضمن در مواقعی که TOR غیرفعال است اینترنت اکسپلورر شما هیچ سایتی را باز نمی کند چون پورت آن را برای TOR باز کرده اید.
برای برگشت اینترنت اکسپلورر به حالت اول، مراحل بالا را دوباره طی کنید و تیک Use a proxy server ... را بردارید و OK را بفشارید، بدین ترتیب مرورگر اینترنت اکسپلورر شما به حالت اول بر می گردد.
توجه کنید که مرورگر اینترنت اکسپلورر اصلا امن نیست و برای گشت و گذار در سایت های سیاسی شما حتما باید از TOR با مرورگر فایرفاکس استفاده کنید.
برای استفاده TOR در یاهو مسنجر یا برنامه های دیگر هم کافیست همین آدرس و پورت را در آن برنامه در بخش تنظیمات تغییر پورت آن وارد کنید.
برنامه هاي فيلترشکن را تنها از سايت اصلي آنها دانلود کنيد:
نرم افزارهاي فيلتر شکن نظير TOR يا Freegate و ... را تنها از سايت هاي اصلي خودشان دانلود کنيد و از دانلود آنها از سايت هاي عمومي نگهداري فايل نظير rapidshare و غيره بپرهيزيد که ممکن است انواع ويروسها و تروجان ها را به کامپيوتر خود راه دهيد! اين مورد را جدي بگيريد.
کُندي سرعت TOR
دلیل کند بودن سرعت تور این است که تماس با مقصد بصورت غیر مستقیم، از طریق شبکه تور انجام میگیرد. این کند بودن و تماس غیر مستقیم هزینه ناشناخته نگاه داشتن آدرس کامپیوتر شماست. از آنجايي که TOR شما را به کامپيوتر خانگي شخصي در آن سوي دنيا وصل مي کند و شما از اينترنت شخصي آن فرد استفاده مي کنيد، بنابراين سرعت عمل TOR کمي کُند است و ممکن است زمان بيشتري را بخواهيد صرف کنيد تا صفحات شما باز شوند. اما اين کندي سرعت به دو چيز که به دست مي آوريد حسابي مي ارزد:
1- سايت هاي محبوب شما ديگر فيلتر نيستند.
2- امنيت شما برقرار است و کسي نمي تواند از طريق Ip شما را پيدا و شناسايي کند.
1- سايت هاي محبوب شما ديگر فيلتر نيستند.
2- امنيت شما برقرار است و کسي نمي تواند از طريق Ip شما را پيدا و شناسايي کند.
هویت خود در برنامه TOR را هم مي توانيد مدام عوض کنيد:
هر از چند گاهي دکمه USE A NEW IDENTITY را در پنجره Vidalia Control Panel کليکي کنيد تا به کامپيوتر ديگري وصل شويد. با اين کار ممکن است به کامپيوتري با سرعت اينترنت بالاتر در آنطرف دنيا وصل شويد!
هر از چند گاهي دکمه USE A NEW IDENTITY را در پنجره Vidalia Control Panel کليکي کنيد تا به کامپيوتر ديگري وصل شويد. با اين کار ممکن است به کامپيوتري با سرعت اينترنت بالاتر در آنطرف دنيا وصل شويد!

استفاده از Tor با پلها در مواقعي که Tor کار نمي کند
اگر احتمال می دهید که شبکه Tor مسدود شده باشد، از امکان پل زنی آن استفاده کنید. قابلیت پل زنی، برای استفاده کسانی که شبکه Tor برای انها مسدود شده است، ابداع شده است. (البته قبل از استفاده از آن میبایست نرم افزار Tor را دانلود کرده باشید)
Bridge یا پل چیست؟
"باز فرستنده پل" (یا پل)، باز فرستنده های Tor هستند که در فهرست عمومی Tor لیست نشده اند. دلیل لیست نشدن آنها اینست که نتوان آنها را کشف و مسدود کرد. حتی اگر سرویس دهنده اینترنت شما تمام بازفرستنده های عمومی Tor را مسدود کرده باشد، نمیتواند تمام پلها را مسدود نماید.
اگر احتمال می دهید که شبکه Tor مسدود شده باشد، از امکان پل زنی آن استفاده کنید. قابلیت پل زنی، برای استفاده کسانی که شبکه Tor برای انها مسدود شده است، ابداع شده است. (البته قبل از استفاده از آن میبایست نرم افزار Tor را دانلود کرده باشید)
Bridge یا پل چیست؟
"باز فرستنده پل" (یا پل)، باز فرستنده های Tor هستند که در فهرست عمومی Tor لیست نشده اند. دلیل لیست نشدن آنها اینست که نتوان آنها را کشف و مسدود کرد. حتی اگر سرویس دهنده اینترنت شما تمام بازفرستنده های عمومی Tor را مسدود کرده باشد، نمیتواند تمام پلها را مسدود نماید.
از کجا میتوان پلها را پیدا کرد؟
برای استفاده از پلها، میبایست ابتدا یکی از انها را پیدا کرد و به تنظیمات شبکه خود اضافه نمود.
پل ها را مي توانيد از اين آدرس پيدا کنيد:
برای استفاده از پلها، میبایست ابتدا یکی از انها را پیدا کرد و به تنظیمات شبکه خود اضافه نمود.
پل ها را مي توانيد از اين آدرس پيدا کنيد:
يا اگر به اين آدرس نمي توانيد وارد شويد مي توانيد یک ایمیل از یک آدرس Gmail به آدرس bridges@torproject.org با فقط یک خط متن get bridges بفرستید.
 تقریبا بلافاصه یک ایمیل پاسخ، شامل اطلاعات در مورد پلها دریافت خواهید کرد:
تقریبا بلافاصه یک ایمیل پاسخ، شامل اطلاعات در مورد پلها دریافت خواهید کرد:ایمیل فرستاده شده حتما میبایست از یک آدرس Gmail فرستاده شود. اگر torproject.org ایمیلهای فرستاده شده از همه ادرسها را قبول می کرد، یک مهاجم می توانست به سادگی تعداد زیادی ایمیل به آن ارسال کند و بسرعت در مورد پلها اطلاعات بگیرد. اگر ایمیل Gmail ندارید، فقط چند دقیقه طول می کشد تا یکی برای خود ایجاد نمائید. از اينجا:
توصیه می شود که Gmail را با اتصال امن SSL استفاده کنید، یعنی از https://gmail.com بجای http://www.gmail.com استفاده کنید. در تنظیمات Gmail میتوانید HTTPS را بعنوان پیش فرض انتخاب نمائید، تا همیشه استفاده شود.
پل زنی را فعال نمائید و اطلاعات پل را وارد کنید.
پس از اینکه ادرس چند بازفرستنده پل را یافتید، باید Tor را با آدرس پلهایی که پیدا کرده اید، پیکربندی کنید.
تابلوی کنترل ویدالیا را باز کنید:
پس از اینکه ادرس چند بازفرستنده پل را یافتید، باید Tor را با آدرس پلهایی که پیدا کرده اید، پیکربندی کنید.
تابلوی کنترل ویدالیا را باز کنید:
گزينه سوم My Isp Blocks Connections to the tor networks را انتخاب کنید.
اطلاعات URL مربوط به پلی که از طریق ایمیل دریافت کردید را در قسمت افزودن یک پل"Add a Bridge" وارد کنید.
روی + سبز رنگ در سمت چپ و پایین لینک "How do i find a bridge" کلیک کنید. آدرس URL به فیلد زیر آن اضافه میشود.
روی "Ok" در زیر پنجره، برای تائید اطلاعات وارد شده، کلیک کنید.
در کنترل پانل Tor، آنرا متوقف کنيد (Stop Tor) و دوباره اجرا نمائید (Start Tor) تا تنظیمات جدید مورد استفاده قرار گیرد.
اطلاعات URL مربوط به پلی که از طریق ایمیل دریافت کردید را در قسمت افزودن یک پل"Add a Bridge" وارد کنید.
روی + سبز رنگ در سمت چپ و پایین لینک "How do i find a bridge" کلیک کنید. آدرس URL به فیلد زیر آن اضافه میشود.
روی "Ok" در زیر پنجره، برای تائید اطلاعات وارد شده، کلیک کنید.
در کنترل پانل Tor، آنرا متوقف کنيد (Stop Tor) و دوباره اجرا نمائید (Start Tor) تا تنظیمات جدید مورد استفاده قرار گیرد.
یادداشت:
هر تعدادی پل که میتوانید، در Tor پیکربندی نمائید. تعداد بیشتر پل باعث افزایش قابلیت اطمینان خواهد شد. البته فقط یک پل برای دسترسی به شبکه Tor کافی میباشد، ولی اگر آن پل، شناسائی و مسدود شد، ارتباط شما با شبکه Tor قطع خواهد شد.
برای اضافه کردن پلهای بیشتر، مراحل گفته شده در فوق را تکرار نموده و پلهای دریافتی جدید از bridges@torproject.org را به نرم افزار Tor اضافه نمائید.
هر تعدادی پل که میتوانید، در Tor پیکربندی نمائید. تعداد بیشتر پل باعث افزایش قابلیت اطمینان خواهد شد. البته فقط یک پل برای دسترسی به شبکه Tor کافی میباشد، ولی اگر آن پل، شناسائی و مسدود شد، ارتباط شما با شبکه Tor قطع خواهد شد.
برای اضافه کردن پلهای بیشتر، مراحل گفته شده در فوق را تکرار نموده و پلهای دریافتی جدید از bridges@torproject.org را به نرم افزار Tor اضافه نمائید.
فیلم آموزشی نصب پلهای جدید در تُر:
استفاده سيار از TOR در همه جا
مي توانيد فولدر Tor Browser را که حاوي برنامه تُر و فايرفاکس مخصوص آن است را بر روي کول ديسک ريخته و در ادارات؛ دانشگاه ها و کافي نت ها به راحتي استفاده کنيد. بدون نصب برنامه فايرفاکس بر روي آن کامپيوتر ... راحتِ راحت.
وبلاگ نويسي و گشت و گذار در وب بدور از هراس لو رفتن و دستگير شدن
استفاده از TOR مطمئن ترين روش براي دور زدن ردياب هاست. دليل: سايت هاي پروکسي و VPN ها IP اصلي شما و صفحاتي که مراجعه کرديد را ممکن است ذخيره کنند (در قسمت Log سرور) ولي در روش TOR شما با اتصال به کامپيوتر اشخاص حقيقي در کشور هاي ديگر که ISP هاي آنها سايت هايي مثل www.balatarin.com را فيلتر نکرده وارد سايت مي شويد و عملا IP آن شخص که کامپيوترش را در اختيار شما قرار داده ثبت مي شود. اين روش با عبور از چندين کامپيوتر هيچ ردپايي از شما به جاي نمي گذارد. اما احتياط شرط عقل است، هميشه بعد از اجراي برنامه TOR، در سايت هاي نمايش Ip، خود را چک کنيد تا مطمئن شويد که از کشور ديگري به غير از ايران شما را نشان مي دهد. بنابراين با خيال راحت وبلاگ نويسي کنيد؛ در بالاترين عضو شويد و مطلب اضافه کنيد؛ در انجمن هاي گفتگو شرکت کنيد و ...
استفاده از TOR مطمئن ترين روش براي دور زدن ردياب هاست. دليل: سايت هاي پروکسي و VPN ها IP اصلي شما و صفحاتي که مراجعه کرديد را ممکن است ذخيره کنند (در قسمت Log سرور) ولي در روش TOR شما با اتصال به کامپيوتر اشخاص حقيقي در کشور هاي ديگر که ISP هاي آنها سايت هايي مثل www.balatarin.com را فيلتر نکرده وارد سايت مي شويد و عملا IP آن شخص که کامپيوترش را در اختيار شما قرار داده ثبت مي شود. اين روش با عبور از چندين کامپيوتر هيچ ردپايي از شما به جاي نمي گذارد. اما احتياط شرط عقل است، هميشه بعد از اجراي برنامه TOR، در سايت هاي نمايش Ip، خود را چک کنيد تا مطمئن شويد که از کشور ديگري به غير از ايران شما را نشان مي دهد. بنابراين با خيال راحت وبلاگ نويسي کنيد؛ در بالاترين عضو شويد و مطلب اضافه کنيد؛ در انجمن هاي گفتگو شرکت کنيد و ...
توي کافي نت ها امکان لو رفتن رمز عبورم هست. چه کار کنم؟
شايد اين سوال در ذهن شما به وجود بياد که توي کافي نت يا جاهاي عمومي مثل ادارات و دانشگاه ها خطرناکه رمز عبور را تايپ کنيم. ممکنه روي کامپيوتر اونها برنامه هاي جاسوسي Keylogger نصب شده باشه و اينجوري رمز عبور وبلاگ يا ايميلمون را بدزدند!!! جوابش منفي هست، چون اين هم راه حل داره:
وقتي شما پوشه Tor Browser را ميريزيد روي کول ديسک، در تنظيمات Options قسمت Security مي توانيد تيک Remember Password را بزنيد تا براي هر سايتي که باهاش کار مي کنيد فايرفاکس پرتابل شما رمز عبورها را داخل خودش ذخيره کنه. بنابراين هر جا که برويد اصلا نيازي به تايپ رمز عبور براي ورود به سايت نداريد و فقط کافيست آدرس اون سايت را تايپ کنيد!
وقتي شما پوشه Tor Browser را ميريزيد روي کول ديسک، در تنظيمات Options قسمت Security مي توانيد تيک Remember Password را بزنيد تا براي هر سايتي که باهاش کار مي کنيد فايرفاکس پرتابل شما رمز عبورها را داخل خودش ذخيره کنه. بنابراين هر جا که برويد اصلا نيازي به تايپ رمز عبور براي ورود به سايت نداريد و فقط کافيست آدرس اون سايت را تايپ کنيد!
براي دریافت اطلاعات بيشتر در اين باره به بخش فايرفاکس پُرتابل در همين صفحه برويد.
چگونگي مقابله با فيلترينگ ياهومسنجر در مواقع حساس
اگر ياهومسنجر فيلتر شد و نتوانستيد وارد آن شويد تا اخبار را با دوستنتان رد و بدل کنيد.... غصه نخوريد.
روش اول باز کردن یاهو مسنجر توسط TOR، اندکی بالاتر در بخش چگونگی نمایش ویدئوهای یوتیوب توسط TOR توضیح داده شد.
حال روش های دیگر:
ابتدا TOR يا نرم افزار فيلتر شکن مانند Freegate يا UltraSurf و ... را راه بياندازيد. بعد براي آنلاين شدن در ياهو مسنجر از سايت هاي مسنجر تحت وب استفاده کنيد.
روش اول باز کردن یاهو مسنجر توسط TOR، اندکی بالاتر در بخش چگونگی نمایش ویدئوهای یوتیوب توسط TOR توضیح داده شد.
حال روش های دیگر:
ابتدا TOR يا نرم افزار فيلتر شکن مانند Freegate يا UltraSurf و ... را راه بياندازيد. بعد براي آنلاين شدن در ياهو مسنجر از سايت هاي مسنجر تحت وب استفاده کنيد.
برنامه فيلترشکن خود را کار بياندازيد و سپس مرورگر خود را باز کنيد:
1- براي ياهو مسنجر وارد سايت وب مسنجر ياهو شويد و اينجا Sign in کنيد:
1- براي ياهو مسنجر وارد سايت وب مسنجر ياهو شويد و اينجا Sign in کنيد:
براي استفاده از اين سايت بايد Flash Player را بر روي کامپيوتر خود نصب کرده باشيد.
2- براي آنلاين شدن در ياهو و نيز آنلاين شدن در ساير مسنجر هاي معروف مي توانيد وارد سايت http://www.meebo.com/ شويد. اينجا مسنجرهاي yahoo ،gtalk ،msn و نيز سايت Facebook هم قابل دسترسي هستند. فوق العاده نيست؟
وارد www.meebo.com شويد و مثلا براي ياهو در قسمت مخصوص خودش يوزرنيم و رمز عبور ياهوي خود را بنويسيد و Sign in کنيد. همين طور براي بقيه ...
3- از سايت هاي کمکي زير نيز براي آنلاين شدن در ياهو مي توانيد بهره بگيريد، بدون نياز به نصب برنامه ياهو مسنجر:
4- اگر باز هم موفق نشديد وارد ياهو مسنجر شويد، به خوان هفتم برويد. آنجا روش استفاده از پروکسي هاي Socks براي عبور از فيلترينگ ياهو مسنجر توضيح داده شده است.
کسب اطلاعات بيشتر درباره تُر:
https://www.sesawe.net/Using-Tor-Browser-Bundle-fa.html
https://www.sesawe.net/Using-Tor-IM-Browser-Bundle-fa.html
https://www.sesawe.net/Tor-the-Onion-Router-fa.html
http://www.torproject.org/index.html.fa
http://torir.org/index.html.fa
به کمک تُر و وردپرس، ناشناس وبلاگ بنویسید
https://www.sesawe.net/Using-Tor-IM-Browser-Bundle-fa.html
https://www.sesawe.net/Tor-the-Onion-Router-fa.html
http://www.torproject.org/index.html.fa
http://torir.org/index.html.fa
به کمک تُر و وردپرس، ناشناس وبلاگ بنویسید
دريافت پُل هاي جديد از طريق ايميل براي تُر:
ویدئوی فارسی آموزش نصب و استفاده از برنامه نرم افزاری تور:
چک کردن آي پي پس از اجراي هر برنامه فيلتر شکن جهت اطمينان از تغيير آن:
بعد از اجراي هر برنامه فيلتر شکني حتما Ip خود را در یکی از سايت های شناسايي آي پي زیر چک کنيد تا از صحت عمليات تغییر آی پی مطمئن شويد:
http://tools.ip2location.com/ib2
http://www.ip-adress.com/ip_tracer/
http://www.ipaddresslocation.org/
http://whatismyipaddress.com/
http://www.ip-adress.com/ip_tracer/
http://www.ipaddresslocation.org/
http://whatismyipaddress.com/
براي اين کار کافيست با مرورگر Tor خود وارد سايت هاي مذکور شويد، اگر آی پی شما تغییر کرده باشد بايد در قسمت پرچم و نام کشور، نام و نشاني به غير از ايران مشاهده کنيد.
خود برنامه Tor هم در اين سايت: https://check.torproject.org/?lang=fa_IR به شما اين امکان را مي دهد تا متوجه شويد آيا TOR کار مي کند يا خير.
پس از روشن کردن TOR کافيست وارد آدرس https://check.torproject.org/?lang=fa_IR شويد. اگر TOR به درستي کار کند با پيام سبز رنگ مژده ... مواجه مي شويد. البته خود TOR این کار را به صورت اتوماتیک برای شما انجام می دهد.
++ اگر آدرس هاي داده شده در اين بخش فيلتر شده اند و سايت فيلترشکن برای باز کردن صفحات وب فيلتر شده ندارید،ابتدا از خوان هشتم براي يافتن وب پروکسي هاي تر و تازه استفاده کنيد تا با کمک آنها بتوانيد وارد سايت هاي فيلتر شده شويد.
پس از روشن کردن TOR کافيست وارد آدرس https://check.torproject.org/?lang=fa_IR شويد. اگر TOR به درستي کار کند با پيام سبز رنگ مژده ... مواجه مي شويد. البته خود TOR این کار را به صورت اتوماتیک برای شما انجام می دهد.
++ اگر آدرس هاي داده شده در اين بخش فيلتر شده اند و سايت فيلترشکن برای باز کردن صفحات وب فيلتر شده ندارید،ابتدا از خوان هشتم براي يافتن وب پروکسي هاي تر و تازه استفاده کنيد تا با کمک آنها بتوانيد وارد سايت هاي فيلتر شده شويد.
- خوان سوم: استفاده از نرم افزارهاي برتر عبور از فيلترينگ
با استفاده از برنامه هاي زير که همگي رايگان هستند نيز مي توانيد از سد فيلترينگ اينترنت عبور کنيد. اين برنامه ها را از سايت هاي اصلي خودشان دانلود کنيد و بر روي کامپيوتر خود داشته باشيد تا در مواقع حساس که اينترنت حسابي فيلتر مي شود هم بتوانيد روزنه اي به سوي آزادي پيدا کنيد.
نرم افزار فيلتر شکن Free Gate
نرم افزار فيلتر شکن your-freedom
فيلتر شکن Hotspot Shield يک شبکه خصوصی مجازی VPN از نوع رايگان
نرم افزار فيلتر شکن jondo یا Jap
نرم افزار فيلتر شکن Gtunnel
نرم افزار فيلتر شکن Freenet
راه حلي ابتکاري با استفاده از نرم افزار Aol 9.5:
- عبور از فيلترينگ اينترنت با استفاده از مرورگر Opera 10 توربو:
++ اگر آدرس هاي داده شده در اين بخش فيلتر شده اند و سايت فيلترشکن برای باز کردن صفحات وب فيلتر شده ندارید،ابتدا از خوان هشتم براي يافتن وب پروکسي هاي تر و تازه استفاده کنيد تا با کمک آنها بتوانيد وارد سايت هاي فيلتر شده شويد.
- توضيح کوتاه در مورد نرم افزار Freegate:
نرم افزار Freegate يک نرم افزار ساده و کم حجم است که توسط يک سازمان چيني (مقابله با فيلترينگ)، واقع در کشور آمريکا، ساخته شده است. اين نرم افزار جهت دور زدن فيلترينگ، مانند بسياري ديگر از نرم افزارهاي مشابه، از يک پروکسي مرکزي جهت اتصال به يک سرور در کشور آمريکا استفاده مي کند. در نتيجه علاوه بر امکان دور زدن فيلترينگ، امکان مخفي کردن IP و جستجوي ناشناس در اينترنت را نيز فراهم مي آورد.
لينک هاي معتبر دانلود:
آموزش استفاده از نرم افزار فيلتر شکن Freegate:
نرم افزار را پس از دانلود از حالت Zip يا فشرده خارج کنيد (Extract کنيد). سپس روي فايل Freegate دابل کليک کنيد تا برنامه اجرا شود. پس از اجراي برنامه آنرا minimize کنيد تا آيکن آن پايين کنار ساعت، قرار بگيرد. دقت کنيد که نرم افزار را نبايد ببنديد و حتما بايد minimize کنيد! اگر از مرورگر Internet Explorer استفاده مي کنيد، ممکن است پروکسي اتصال به سرور بطور خودکار در تنظيمات پروکسي مرورگر، تنظيم شود. اما جهت کسب اطمينان از اين مسئله، به تنظيمات پروکسي مرورگر IE برويد:
با طي کردن مسير بالا، اکنون وارد قسمت تنظيمات پروکسي مرورگر IE شده ايد. در اين پنجره، تيک گزينه Use a proxy server for this connection را بزنيد تا مستطيل هاي پايين آن فعال شود. اکنون بايد پروکسي زير تنظيم شده باشد:
Address: 127.0.0.1 Port: 8567
همانطور که گفته شد پس از اجراي نرم افزار، ممکن است اين پروکسي بطور خودکار تنظيم شود. اما اگر اينطور نبود، بطور دستي وارد کنيد. سپس تمام پنجره ها راOK کنيد و در نوار آدرس مرورگر خود آدرس يک سايت فيلتر شده را وارد کنيد و صبر کنيد تا سايت مورد نظر باز شود.
همچنين جهت دسترسي به فيلترشکن نرم افزار، پس از اجراي آن، آدرس زير را در نوار آدرس مرورگر خود وارد کنيد:
نحوه تنظيم کردن پروکسي در مرورگر Mozilla Firefox:
در بالاي پنجره فايرفکس روي Tools کليک کنيد. از منويي که ظاهر مي شود، آخرين گزينه يعني Options را انتخاب کنيد. در پنجره جديد روي سربرگ Network کليک کنيد. در اين قسمت روي دکمه Settings کليک کنيد. اکنون وارد قسمت تنظيمات پروکسي مرورگر فايرفکس شده ايد. در اين قسمت گزينه Manual proxy configuration را انتخاب کنيد تا مستطيلهاي پايين آن فعال شود. سپس در قسمت اول يعني HTTP Proxy، پروکسي زير را وارد کنيد:
HTTP Proxy: 127.0.0.1 Port: 8567
مسير تنظيمات پروکسي در مرورگر فايرفکس بطور خلاصه:
سپس تمام پنجره ها را OK کنيد و در نوار آدرس مرورگر خود آدرس يک سايت فيلتر شده را وارد کنيد و صبر کنيد تا سايت مورد نظر باز شود.
توجه داشته باشيد که محل تنظيم کردن پروکسي در برخي از نسخه هاي فايرفکس، ممکن است با اين مسيري که گفته شد، متفاوت باشد. به عنوان مثال تنظيمات پروکسي در مرورگر Firefox 1.5، در مسير زير قرار دارد:
کسب اطلاعات بيشتر درباره فري گيت:
- آشنايي با نرم افزار فيلتر شکن UltraSurf
نرم افزار اولتراسورف یک محصول نرم افزاری از گروه اینترنتی اولتراریچ است. نرم افزاری بر علیه سانسور در اینترنت. این نرم افزار کاربرانی که در کشورهای سانسور زده ساکن هستند را قادر میسازد از هر سایتی که در دنیای آزاد همگانی است با امنیت و آزادانه (بدون پرداخت هیچ وجهی) دیدن کنند.
لينک هاي معتبر دانلود:
++ اگر آدرس هاي داده شده در اين بخش فيلتر شده اند و سايت فيلترشکن برای باز کردن صفحات وب فيلتر شده ندارید،ابتدا از خوان هشتم براي يافتن وب پروکسي هاي تر و تازه استفاده کنيد تا با کمک آنها بتوانيد وارد سايت هاي فيلتر شده شويد.
این نرم افزار توسط گروهی از بهترین متخصصین و مهندسین در امر کامپیوتر و شبکه همراه با تجربه و تخصصی که سالها در گروه اولتراریچ اندوختهاند طراحی شده است. تولد این نرمافزار یک جهش بزرگ در زمینه فنآوری پروکسی و مقابله با سیستمهای فیلترینگ محسوب میشود.
سادگی و امنیت از مهمترین اولویتها در طراحی اولتراسورف بوده است. به همین جهت این نرم افزار طوری ساخته شده تا بتواند سطح بالایی از رمزنگاری به همراه قابلیت استفاده از مجموعهای پیچیده از پروکسیها را در مرورگر اینترنت اکسپلورر (IE) ادغام کند. به این ترتیب اولتراسورف کاربران را قادر میسازد به سادگی و به دور از سانسور با اینترنت اکسپلورر شان در اینترنت به گردش بپردازند. از دیگر مزایای اولتراسورف اینست که تمام کارها در پس زمینه و به دور از چشم کاربر انجام میشود. همچنین سطح امنیتی (رمزنگاری) که این نرم افزار فراهم میکند حتی از استانداردهای امنیتی که برای معاملات مالی آنلاین مثل بانکداری الکترونیک استفاده میشود بالاتر است.
زمانی که اولتراسورف شروع به کار میکند آیکون یک قفل طلایی در گوشه سمت راست و پایین مانیتور (بالای ساعت) ظاهر میشود و در تمام مدت اجرای برنامه همانجا باقی میماند. ظاهر بودن آیکون قفل طلایی نشانگر این است که تمام پنجرههای اینترنت اکسپلورر تحت پوشش سطح بالای امنیتی هستند که اولتراسورف فراهم میکند. به این ترتیب فایروالها و سیستمهای فیلترینگ که برخی حکومتها با صرف هزینه بسیار برای محدویت کاربران طراحی کردهاند از کار میافتند و کاربر قادر میشود به صورت آزادانه در اینترنت به گشت و گذار بپردازد.
در گوشه سمت راست و پایین مانیتور (بالای ساعت) ظاهر میشود و در تمام مدت اجرای برنامه همانجا باقی میماند. ظاهر بودن آیکون قفل طلایی نشانگر این است که تمام پنجرههای اینترنت اکسپلورر تحت پوشش سطح بالای امنیتی هستند که اولتراسورف فراهم میکند. به این ترتیب فایروالها و سیستمهای فیلترینگ که برخی حکومتها با صرف هزینه بسیار برای محدویت کاربران طراحی کردهاند از کار میافتند و کاربر قادر میشود به صورت آزادانه در اینترنت به گشت و گذار بپردازد.
اولتراسورف تقریبا از تمام قابلیتهای پروتکل HTTP که مرورگرها بدان نیاز دارند پشتیبانی میکند. مثل گشت و گذار در سایتها (Browsing)، ورود به سایتها (Log-in) و پر کردن و ارسال فرمهای اینترنتی، استفاده از سرویس پست الکترونیک تحت وب (Web mail)، بارگذاری و دریافت فایل و استفاده از مولتیمدیا و دیگر سرویسهای اینترنتی.
علاوه بر نمایش آیکون قفل طلایی، همزمان با اجرای اولتراسورف یک پنجره اینترنت اکسپلورر باز میشود که در آن صفحه اصلی وب سایت http://www.ultrareach.com قرار دارد. از این پس کاربر میتواند با مرورگرش به سایتهای دلخواهش آزادانه دسترسی پیدا کند. تا زمانی که آیکون قفل طلایی در صفحه وجود دارد، تمام پنجرههای اینترنت اکسپلورر تحت حفاظت اولتراسورف با درجه بالایی از امنیت قرار دارند. کاربر به سادگی میتواند با کلیک کردن بر روی عبارت Exit در رابط کاربر برنامه اولتراسورف از آن خارج شود. با این کار آیکون قفل طلایی محو میشود و از آن پس دیگر مرورگر تحت پوشش اولتراسورف نخواهد بود.
یک بار دیگر خاطر نشان میکنیم، بعد از اینکه برنامه را با محو کردن آیکون قفل طلایی میبندید. دیگر مرورگر شما تحت حفاظت اولتراسورف و سطح بالای مخفی بودن قرار ندارد. در این حالت هیچ سایت فیلتر شدهای را باز نکنید. زیرا امکان دارد فعالیتهای اینترنتی شما توسط عوامل حکومتی تحت نظر قرار داشته باشد.
سئوالات رایج در میان کاربران:
1- سؤال: اگر پنجره مرورگر اینترنت اکسپلورر به صورت اتوماتیک پس از شروع به کار برنامه اولتراسورف باز نشد چه باید کرد؟
پاسخ: شما میتوانید اینترنت اکسپلورر را به صورت دستی اجرا کرده و آدرس http://127.0.0.1:9666 را در آن وارد کنید. شماره پورت ظاهر شده در پنجره اولتراسورف را چک کنید، اگر 9666 نبود آنرا به این شماره تغییر دهید.
2- سؤال: اگر سرعت اتصال از حالت عادی کمتر بود چه باید کرد؟
پاسخ: شما با کلیک برروی دکمه Retry میتوانید اولتراسورف را وادار کنید تا مجدداً به دنبال سرورهای پروکسی جدیدی بگردد.
3- سوال: اگر با وجود اولترسورف نتوانستم وارد اینترنت شوم چه کار باید بکنم؟
پاسخ: شما باید برنامههای فایروال، ضد ویروس و دیگر نرمافزارهای شبیه به اینها را غیر فعال کنید و مجدداً سعی در استفاده از اولترسورف بنمایید. برخی برنامههای ضد ویروس و مدیریت دانلود ممکن است با اولترسورف ناسازگار باشند.
ممکن است برخی از آنتی ویروسها این نرم افزار را به عنوان یک تروجان یا ویروس تشخیص دهند. اما این نرم افزار به هیچ عنوان ویروس نیست و این مسئله با چند آنتی ویروس بروز شده ثابت شده است.
آموزش استفاده از نرم افزار در مرورگر Internet Explorer:
کار با اين نرم افزار بسيار ساده است. برنامه را دانلود کنيد و فايل US 9.5 را اجرا کنيد. چند لحظه منتظر بمانيد تا به سرور متصل شود. سپس نرم افزار را minimize کنيد تا در نوار وظيفه (کنار ساعت) قرار بگيرد. اکنون يک پنجره مرورگر Explorer Internet باز کنيد و آدرس سايت فيلتر شده را در Bar Address مرورگر تايپ کنيد و کليد Enter صفحه کليد را فشار دهيد. چند لحظه صبر کنيد تا سايت مورد نظر باز شود. جهت غير فعال کردن نرم افزار، روي آيکن آن در نوار وظيفه و يا آيکن قفل طلايي رنگ که کنار صفحه قرار مي گيرد، راست کليک کنيد و آخرين گزينه يعني Exit را انتخاب نماييد.
در صورتي که نرم افزار پس از اجرا به سرور متصل نشد، روي دکمه Retry کليک کنيد و يا نرم افزار را ببنديد و دوباره اجرا کنيد. با کليک بر روي دکمه Option مي توانيد يکسري از ويژگي ها را به دلخواه تنظيم کنيد.
در ارتباط با ياهومسنجر:
در صورتي که پس از اجراي Ultrasurf، نتوانستيد از نرم افزار ياهومسنجر استفاده کنيد و با آي دي خود Sing In کنيد، مي توانيد نرم افزار Ultrasurf را ببنديد و پس از Sing In شدن دوباره اجرا کنيد. و يا به تنظيمات پروکسي مرورگر Internet Explorer برويد و پروکسي را غير فعال کنيد. تنظيمات پروکسي مرورگر Internet Explorer در مسير زير قرار دارد:
Tools ==> Internet Options ==> Connections ==> Setting(Lan Settings
سپس تيک گزينه Use a proxy server for this connection را برداريد. پس از Sing In شدن به ID خود، مي توانيد دوباره پروکسي را فعال کنيد.
نحوه استفاده از آلتراسورف در مرورگر Mozilla Firefox:
در آدرس زير يک Add-on مخصوص فايرفاکس براي آلتراسورف وجود دارد. آنرا دانلود کنيد و روي فايرفاکس خود نصب کنيد. فايرفاکس را بسته و دوباره باز کنيد. اکنون به راحتي مي توانيد از آلتراسورف در فايرفاکس استفاده نماييد.
Add-on for Firefox:
کسب اطلاعات بيشتر درباره آلتراسورف:
براي اين کار کافیست پس از فعال کردن فیلترشکن، با مرورگر خود وارد سايت هاي مذکور شويد، اگر آی پی شما تغییر کرده باشد بايد در قسمت پرچم و نام کشور، نام و نشاني به غير از ايران مشاهده کنيد.
- آشنايي با نرم افزار فيلتر شکن Your-Freedom
Your-Freedom یک ابزار پراکسی تجاری است که نسخه رایگان آن نیز در دسترس کاربران قرار دارد ( با این تفاوت که از سرعت کمتری نسبت به نسخه تجاری برخوردار است).
این نرم افزار برای سیستم عاملهای Windows، Linux و Mac OS در دسترس می باشد. Your-Freedom شما را به شبکه ای متشکل از 20 سرور واقع در سه کشور مختلف متصل می کند. Your-Freedom همچنین از خدمات پیشرفته ای مانند OpenVPN و Socks را در برخوردار است که آنرا به ابزار نسبتا پیچیده ای جهت عبور از سانسور اینترنت مبدل می کند.
برای شروع، ابتدا در وبسایت https://www.your-freedom.net یک حساب رایگان باز کنید.
 حال بر روی لینک "First visit? Click here to register" که کادرهای ثبت ورود قرار دارد، کلیک کنید.
حال بر روی لینک "First visit? Click here to register" که کادرهای ثبت ورود قرار دارد، کلیک کنید.
 در صفحه بعد، اطلاعات لازم درخواست شده را وارد نمایید. این اطلاعات شامل: نام کاربر، رمز عبور، و آدرس e-mail می باشد. وارد کردن سایر اطلاعات جنبه انتخابی دارد
در صفحه بعد، اطلاعات لازم درخواست شده را وارد نمایید. این اطلاعات شامل: نام کاربر، رمز عبور، و آدرس e-mail می باشد. وارد کردن سایر اطلاعات جنبه انتخابی دارد
 سپس پیغامی ظاهر می شود حاکی از آنکه عملیات ثبت نام شما تقریبا به پایان رسیده است.
سپس پیغامی ظاهر می شود حاکی از آنکه عملیات ثبت نام شما تقریبا به پایان رسیده است.
 در عرض چند ثانیه بعد، e-mailی دریافت خواهید کرد. این e-mail را باز نموده و بر روی لینک دوم (لینکی که بزرگتر است) موجود در آن کلیک کرده و بدین ترتیب ثبت نام شما مورد تائید قرار می گیرد.
در عرض چند ثانیه بعد، e-mailی دریافت خواهید کرد. این e-mail را باز نموده و بر روی لینک دوم (لینکی که بزرگتر است) موجود در آن کلیک کرده و بدین ترتیب ثبت نام شما مورد تائید قرار می گیرد.
 به محض مشاهده "Thank you" بر روی صفحه، حساب شما فعال شده است.
به محض مشاهده "Thank you" بر روی صفحه، حساب شما فعال شده است.
نرم افزار Your-Freedom را می توانید از آدرس: https://www.your-freedom.net/index.php?id=3 بارگزاری نمایید. چنانچه برنامه Java از قبل بر روی رایانه شما نصب شده باشد، تنها کافی است که نسخه 2.06 مگابایتی "Windows installer" را بارگزاری کنید. ( برای اطمینان از آنکه برنامه Java بر روی رایانه شما قرار دارد، بر روی "Start" و سپس "Run" کلیک کنید. در پنجره سیاه عبارت "java -version" را تایپ کرده آنگاه کلید "Enter" را بزنید. در صورتیکه عبارت "java version 1.6" در صفحه مقابل شما ظاهر شد، یعنی برنامه Java بر روی کامپیوتر شما موجود می باشد. اگر پیغام خطای "command not found" ظاهر شود، رایانه شما فاقد برنامه Java است. در اینصورت می باید نسخه 12.66 مگابایتی "Windows full installer" بارگزاری کنید.)
نصب Your-Freedom
براي نصب، بر روی فایل بارگزاری شده "yf-install_20080822-01.exe" کلیک کنید. این نام ممکن است در طی زمان تغییر کند چرا که هر از چندگاهی نسخه های جدیدتر آن ارائه می شود.
 در صفحه اول بر روی "next" کلیک کنید.
در صفحه اول بر روی "next" کلیک کنید.
 در صفحه بعدی می توانید انتخب کنید آیا نرم افزار، فقط در هنگام استفاده شخص شما از رایانه تان (با استفاده از نام کاربر و رمز عبور شما) در دسترس باشد (Personal) یا برای تمای کاربران رایانه مزبور فابل استفاده باشد (Common). سپس بر روی "next" کلیک کنید.
در صفحه بعدی می توانید انتخب کنید آیا نرم افزار، فقط در هنگام استفاده شخص شما از رایانه تان (با استفاده از نام کاربر و رمز عبور شما) در دسترس باشد (Personal) یا برای تمای کاربران رایانه مزبور فابل استفاده باشد (Common). سپس بر روی "next" کلیک کنید.
 اکنون شاخه ای را که می خواهید Your-Freedom در آن نصب شود انتخاب کنید. بسیاری از کاربران، انتخاب پیش فرض را بر می گزینند. بر روی "next" کلیک کنید.
اکنون شاخه ای را که می خواهید Your-Freedom در آن نصب شود انتخاب کنید. بسیاری از کاربران، انتخاب پیش فرض را بر می گزینند. بر روی "next" کلیک کنید.
 در صفحه بعدی می توانید نامی را که پس از نصب، در شاخه Program ظاهر می شود، تغییر دهید. در این مرحله نیز در صورت تمایل، نام پیش فرض را برگزیده و بدون ایجاد هیچ تغییری بر روی "next" کلیک کنید.
در صفحه بعدی می توانید نامی را که پس از نصب، در شاخه Program ظاهر می شود، تغییر دهید. در این مرحله نیز در صورت تمایل، نام پیش فرض را برگزیده و بدون ایجاد هیچ تغییری بر روی "next" کلیک کنید.
 اکنون انتخاب با شماست که آیا مایلید نمایه برنامه Your-Freedom بر روی desktop رایانه شما قرار گیر یا خیر. پس از انتخاب (تیک یا عدم تیک) بر روی "next" کلیک کنید.
اکنون انتخاب با شماست که آیا مایلید نمایه برنامه Your-Freedom بر روی desktop رایانه شما قرار گیر یا خیر. پس از انتخاب (تیک یا عدم تیک) بر روی "next" کلیک کنید.
 در صفحه بعد، خلاصه ای از انتخابهایی را که در صفحات قبل برگزیده اید ملاحظه خواهید کرد. چنانچه این اطلاعات مورد تایید شماست مجددا بر روی "next" کلیک کنید، و اگر فکر می کنید که برخی از اطلاعات مزبور می بایستی تغییر کند بر روی "back" کلیک کرده و به صفحات پیشین رجوع نمایید.
در صفحه بعد، خلاصه ای از انتخابهایی را که در صفحات قبل برگزیده اید ملاحظه خواهید کرد. چنانچه این اطلاعات مورد تایید شماست مجددا بر روی "next" کلیک کنید، و اگر فکر می کنید که برخی از اطلاعات مزبور می بایستی تغییر کند بر روی "back" کلیک کرده و به صفحات پیشین رجوع نمایید.
 عملیات نصب آغاز به کار می کند. این عملیات بسته به سرعت رایانه شما، ممکن است چندین دقیقه طول بکشد.
عملیات نصب آغاز به کار می کند. این عملیات بسته به سرعت رایانه شما، ممکن است چندین دقیقه طول بکشد.
 بالاخره نصب به پایان می رسد و برنامه آماده اجرا است. با کلیک کردن بر روی "Finish" از برنامه نصاب خارج شوید.
بالاخره نصب به پایان می رسد و برنامه آماده اجرا است. با کلیک کردن بر روی "Finish" از برنامه نصاب خارج شوید.
Your-Freedom بصورت خودکار آغاز خواهد شد. چنانچه در دفعات بعد بخواهید شخصا آغازگر برنامه باشید، بر روی نمایه Your-Freedom (که به شکل "درب" است) واقع در desktop کلیک کنید.
پيکر بندي برنامه Your-Freedom
لازم به ذکر است در هنگام اولین اجرای Your-Freedom می باید برنامه را پیکربندی کنید.
 بلافاصله پس از اجرای برنامه برای اولین بار، راهنمای پیکر بندی Your-Freedom نمایان می شود. بر روی "next" کلیک کنید.
بلافاصله پس از اجرای برنامه برای اولین بار، راهنمای پیکر بندی Your-Freedom نمایان می شود. بر روی "next" کلیک کنید.
 در پنجره "Proxy Server" برنامه بطور خودکار اطلاعات سرور پراکسی را که در حال استفاده از آن هستید، استخراج می کند. بر روی "next" کلیک کنید.
در پنجره "Proxy Server" برنامه بطور خودکار اطلاعات سرور پراکسی را که در حال استفاده از آن هستید، استخراج می کند. بر روی "next" کلیک کنید.
 در پنجره "Select Protocols" مقادیر پیش فرض انتخاب شده را بدون تغییر رها نموده و بر روی "next" کلیک کنید تا وارد مرحله بعد شوید.
در پنجره "Select Protocols" مقادیر پیش فرض انتخاب شده را بدون تغییر رها نموده و بر روی "next" کلیک کنید تا وارد مرحله بعد شوید.
 در این مرحله، راهنمای پیکربندی Your-freedom چندین آزمون جهت ردیابی سرورهای موجود انجام داده و نوع اتصال شما و فیلترینگ را ارزیابی می کند. این امر ممکن است چند دقیقه ای بطول انجامد.
در این مرحله، راهنمای پیکربندی Your-freedom چندین آزمون جهت ردیابی سرورهای موجود انجام داده و نوع اتصال شما و فیلترینگ را ارزیابی می کند. این امر ممکن است چند دقیقه ای بطول انجامد.
 پس از آنکه ارزیابی های لازم انجام شد، صفحه ای با عبارت "Found Freedom Servers" نمایان می شود. در این صفحه، یکی از سرورها را انخاب نموده و برروی "next" کلیک کنید.
پس از آنکه ارزیابی های لازم انجام شد، صفحه ای با عبارت "Found Freedom Servers" نمایان می شود. در این صفحه، یکی از سرورها را انخاب نموده و برروی "next" کلیک کنید.
 اکنون در کادرهای مربوطه اصلاعات حسابی را که قبلا باز کردید، وارد کرده و بر روی "next" کلیک کنید.
اکنون در کادرهای مربوطه اصلاعات حسابی را که قبلا باز کردید، وارد کرده و بر روی "next" کلیک کنید.
 زمانیکه لغت "Congratulations!" بر روی صفحه ظاهر شد، عملیات پیکربندی به اتمام رسیده است. بر روی "Save and Exit" کلیک کنید.
زمانیکه لغت "Congratulations!" بر روی صفحه ظاهر شد، عملیات پیکربندی به اتمام رسیده است. بر روی "Save and Exit" کلیک کنید.
به منظور ایجاد امنیت بیشتر و یافتن راههای بهتر دورزدن فیلترها، در پنجره اصلی برنامه Your-freedom بر روی "configure" منطبق با آنچه که در تصویر زیر مشاهد می نمایید، تغییر دهید. پس از آن بر روی "Save and Exit" کلیک کنید.
 اکنون Your-freedom به یکی از سرورها متصل شده و یک پراکسی محلی بوجود می آورد. شما با استفاده از این پراکسی و به کمک نرم افزار مرورگر وب مورد علاقه خود مانند Internet Explorer یا Firefox می توانید به گشت و گذار در وب مشغول شوید.
اکنون Your-freedom به یکی از سرورها متصل شده و یک پراکسی محلی بوجود می آورد. شما با استفاده از این پراکسی و به کمک نرم افزار مرورگر وب مورد علاقه خود مانند Internet Explorer یا Firefox می توانید به گشت و گذار در وب مشغول شوید.
برای پیکربندی کردن مرورگر خود، بر روی برگه "Application" واقع در صفحه اصلی برنامه Your-Freedom کلیک کنید، سپس مرورگر مورد استفاده خود را انتخاب کرده و بر روی "OK" کلیک نمایید. Your-freedom بصورت خودکار نرم افزار مزبور را پیکربندی نموده و آن را از درون یک گذرگاه رمزگزاری شدهء Your-Freedom به اینترنت متصل می کند.
 به منظور آنکه از کاربرد صحیح Your-Freedom اطمینان حاصل کنید به آدرس:
به منظور آنکه از کاربرد صحیح Your-Freedom اطمینان حاصل کنید به آدرس:
نرم افزار فيلتر شکن Free Gate
http://www.radiofarda.com/section/freegate/669.html
http://www.dit-inc.us/freegate
http://www.softpedia.com/get/Network-Tools/Misc-Networking-Tools/Freegate.shtml
نرم افزار فيلتر شکن Ultra Surfhttp://www.dit-inc.us/freegate
http://www.softpedia.com/get/Network-Tools/Misc-Networking-Tools/Freegate.shtml
نرم افزار فيلتر شکن your-freedom
فيلتر شکن Hotspot Shield يک شبکه خصوصی مجازی VPN از نوع رايگان
نرم افزار فيلتر شکن jondo یا Jap
نرم افزار فيلتر شکن Gtunnel
نرم افزار فيلتر شکن Freenet
راه حلي ابتکاري با استفاده از نرم افزار Aol 9.5:
- عبور از فيلترينگ اينترنت با استفاده از مرورگر Opera 10 توربو:
++ اگر آدرس هاي داده شده در اين بخش فيلتر شده اند و سايت فيلترشکن برای باز کردن صفحات وب فيلتر شده ندارید،ابتدا از خوان هشتم براي يافتن وب پروکسي هاي تر و تازه استفاده کنيد تا با کمک آنها بتوانيد وارد سايت هاي فيلتر شده شويد.
- توضيح کوتاه در مورد نرم افزار Freegate:
نرم افزار Freegate يک نرم افزار ساده و کم حجم است که توسط يک سازمان چيني (مقابله با فيلترينگ)، واقع در کشور آمريکا، ساخته شده است. اين نرم افزار جهت دور زدن فيلترينگ، مانند بسياري ديگر از نرم افزارهاي مشابه، از يک پروکسي مرکزي جهت اتصال به يک سرور در کشور آمريکا استفاده مي کند. در نتيجه علاوه بر امکان دور زدن فيلترينگ، امکان مخفي کردن IP و جستجوي ناشناس در اينترنت را نيز فراهم مي آورد.
لينک هاي معتبر دانلود:
http://www.radiofarda.com/section/freegate/669.html
http://www.dit-inc.us/freegate
http://www.softpedia.com/get/Network-Tools/Misc-Networking-Tools/Freegate.shtml
http://www.dit-inc.us/freegate
http://www.softpedia.com/get/Network-Tools/Misc-Networking-Tools/Freegate.shtml
آموزش استفاده از نرم افزار فيلتر شکن Freegate:
نرم افزار را پس از دانلود از حالت Zip يا فشرده خارج کنيد (Extract کنيد). سپس روي فايل Freegate دابل کليک کنيد تا برنامه اجرا شود. پس از اجراي برنامه آنرا minimize کنيد تا آيکن آن پايين کنار ساعت، قرار بگيرد. دقت کنيد که نرم افزار را نبايد ببنديد و حتما بايد minimize کنيد! اگر از مرورگر Internet Explorer استفاده مي کنيد، ممکن است پروکسي اتصال به سرور بطور خودکار در تنظيمات پروکسي مرورگر، تنظيم شود. اما جهت کسب اطمينان از اين مسئله، به تنظيمات پروکسي مرورگر IE برويد:
Tools ==> Internet Options ==> Connections ==> Settings
با طي کردن مسير بالا، اکنون وارد قسمت تنظيمات پروکسي مرورگر IE شده ايد. در اين پنجره، تيک گزينه Use a proxy server for this connection را بزنيد تا مستطيل هاي پايين آن فعال شود. اکنون بايد پروکسي زير تنظيم شده باشد:
Address: 127.0.0.1 Port: 8567
همانطور که گفته شد پس از اجراي نرم افزار، ممکن است اين پروکسي بطور خودکار تنظيم شود. اما اگر اينطور نبود، بطور دستي وارد کنيد. سپس تمام پنجره ها راOK کنيد و در نوار آدرس مرورگر خود آدرس يک سايت فيلتر شده را وارد کنيد و صبر کنيد تا سايت مورد نظر باز شود.
همچنين جهت دسترسي به فيلترشکن نرم افزار، پس از اجراي آن، آدرس زير را در نوار آدرس مرورگر خود وارد کنيد:
http://127.0.0.1:8567
نحوه تنظيم کردن پروکسي در مرورگر Mozilla Firefox:
در بالاي پنجره فايرفکس روي Tools کليک کنيد. از منويي که ظاهر مي شود، آخرين گزينه يعني Options را انتخاب کنيد. در پنجره جديد روي سربرگ Network کليک کنيد. در اين قسمت روي دکمه Settings کليک کنيد. اکنون وارد قسمت تنظيمات پروکسي مرورگر فايرفکس شده ايد. در اين قسمت گزينه Manual proxy configuration را انتخاب کنيد تا مستطيلهاي پايين آن فعال شود. سپس در قسمت اول يعني HTTP Proxy، پروکسي زير را وارد کنيد:
HTTP Proxy: 127.0.0.1 Port: 8567
مسير تنظيمات پروکسي در مرورگر فايرفکس بطور خلاصه:
Tools ==> Options ==> Network ==> Settings ==> Manual proxy configuration
سپس تمام پنجره ها را OK کنيد و در نوار آدرس مرورگر خود آدرس يک سايت فيلتر شده را وارد کنيد و صبر کنيد تا سايت مورد نظر باز شود.
توجه داشته باشيد که محل تنظيم کردن پروکسي در برخي از نسخه هاي فايرفکس، ممکن است با اين مسيري که گفته شد، متفاوت باشد. به عنوان مثال تنظيمات پروکسي در مرورگر Firefox 1.5، در مسير زير قرار دارد:
Tools ==> Options ==> General ==> Connection Settings ==> Manual proxy configuration
کسب اطلاعات بيشتر درباره فري گيت:
- آشنايي با نرم افزار فيلتر شکن UltraSurf
نرم افزار اولتراسورف یک محصول نرم افزاری از گروه اینترنتی اولتراریچ است. نرم افزاری بر علیه سانسور در اینترنت. این نرم افزار کاربرانی که در کشورهای سانسور زده ساکن هستند را قادر میسازد از هر سایتی که در دنیای آزاد همگانی است با امنیت و آزادانه (بدون پرداخت هیچ وجهی) دیدن کنند.
لينک هاي معتبر دانلود:
++ اگر آدرس هاي داده شده در اين بخش فيلتر شده اند و سايت فيلترشکن برای باز کردن صفحات وب فيلتر شده ندارید،ابتدا از خوان هشتم براي يافتن وب پروکسي هاي تر و تازه استفاده کنيد تا با کمک آنها بتوانيد وارد سايت هاي فيلتر شده شويد.
این نرم افزار توسط گروهی از بهترین متخصصین و مهندسین در امر کامپیوتر و شبکه همراه با تجربه و تخصصی که سالها در گروه اولتراریچ اندوختهاند طراحی شده است. تولد این نرمافزار یک جهش بزرگ در زمینه فنآوری پروکسی و مقابله با سیستمهای فیلترینگ محسوب میشود.
سادگی و امنیت از مهمترین اولویتها در طراحی اولتراسورف بوده است. به همین جهت این نرم افزار طوری ساخته شده تا بتواند سطح بالایی از رمزنگاری به همراه قابلیت استفاده از مجموعهای پیچیده از پروکسیها را در مرورگر اینترنت اکسپلورر (IE) ادغام کند. به این ترتیب اولتراسورف کاربران را قادر میسازد به سادگی و به دور از سانسور با اینترنت اکسپلورر شان در اینترنت به گردش بپردازند. از دیگر مزایای اولتراسورف اینست که تمام کارها در پس زمینه و به دور از چشم کاربر انجام میشود. همچنین سطح امنیتی (رمزنگاری) که این نرم افزار فراهم میکند حتی از استانداردهای امنیتی که برای معاملات مالی آنلاین مثل بانکداری الکترونیک استفاده میشود بالاتر است.
زمانی که اولتراسورف شروع به کار میکند آیکون یک قفل طلایی
 در گوشه سمت راست و پایین مانیتور (بالای ساعت) ظاهر میشود و در تمام مدت اجرای برنامه همانجا باقی میماند. ظاهر بودن آیکون قفل طلایی نشانگر این است که تمام پنجرههای اینترنت اکسپلورر تحت پوشش سطح بالای امنیتی هستند که اولتراسورف فراهم میکند. به این ترتیب فایروالها و سیستمهای فیلترینگ که برخی حکومتها با صرف هزینه بسیار برای محدویت کاربران طراحی کردهاند از کار میافتند و کاربر قادر میشود به صورت آزادانه در اینترنت به گشت و گذار بپردازد.
در گوشه سمت راست و پایین مانیتور (بالای ساعت) ظاهر میشود و در تمام مدت اجرای برنامه همانجا باقی میماند. ظاهر بودن آیکون قفل طلایی نشانگر این است که تمام پنجرههای اینترنت اکسپلورر تحت پوشش سطح بالای امنیتی هستند که اولتراسورف فراهم میکند. به این ترتیب فایروالها و سیستمهای فیلترینگ که برخی حکومتها با صرف هزینه بسیار برای محدویت کاربران طراحی کردهاند از کار میافتند و کاربر قادر میشود به صورت آزادانه در اینترنت به گشت و گذار بپردازد.اولتراسورف تقریبا از تمام قابلیتهای پروتکل HTTP که مرورگرها بدان نیاز دارند پشتیبانی میکند. مثل گشت و گذار در سایتها (Browsing)، ورود به سایتها (Log-in) و پر کردن و ارسال فرمهای اینترنتی، استفاده از سرویس پست الکترونیک تحت وب (Web mail)، بارگذاری و دریافت فایل و استفاده از مولتیمدیا و دیگر سرویسهای اینترنتی.
علاوه بر نمایش آیکون قفل طلایی، همزمان با اجرای اولتراسورف یک پنجره اینترنت اکسپلورر باز میشود که در آن صفحه اصلی وب سایت http://www.ultrareach.com قرار دارد. از این پس کاربر میتواند با مرورگرش به سایتهای دلخواهش آزادانه دسترسی پیدا کند. تا زمانی که آیکون قفل طلایی در صفحه وجود دارد، تمام پنجرههای اینترنت اکسپلورر تحت حفاظت اولتراسورف با درجه بالایی از امنیت قرار دارند. کاربر به سادگی میتواند با کلیک کردن بر روی عبارت Exit در رابط کاربر برنامه اولتراسورف از آن خارج شود. با این کار آیکون قفل طلایی محو میشود و از آن پس دیگر مرورگر تحت پوشش اولتراسورف نخواهد بود.
یک بار دیگر خاطر نشان میکنیم، بعد از اینکه برنامه را با محو کردن آیکون قفل طلایی میبندید. دیگر مرورگر شما تحت حفاظت اولتراسورف و سطح بالای مخفی بودن قرار ندارد. در این حالت هیچ سایت فیلتر شدهای را باز نکنید. زیرا امکان دارد فعالیتهای اینترنتی شما توسط عوامل حکومتی تحت نظر قرار داشته باشد.
سئوالات رایج در میان کاربران:
1- سؤال: اگر پنجره مرورگر اینترنت اکسپلورر به صورت اتوماتیک پس از شروع به کار برنامه اولتراسورف باز نشد چه باید کرد؟
پاسخ: شما میتوانید اینترنت اکسپلورر را به صورت دستی اجرا کرده و آدرس http://127.0.0.1:9666 را در آن وارد کنید. شماره پورت ظاهر شده در پنجره اولتراسورف را چک کنید، اگر 9666 نبود آنرا به این شماره تغییر دهید.
2- سؤال: اگر سرعت اتصال از حالت عادی کمتر بود چه باید کرد؟
پاسخ: شما با کلیک برروی دکمه Retry میتوانید اولتراسورف را وادار کنید تا مجدداً به دنبال سرورهای پروکسی جدیدی بگردد.
3- سوال: اگر با وجود اولترسورف نتوانستم وارد اینترنت شوم چه کار باید بکنم؟
پاسخ: شما باید برنامههای فایروال، ضد ویروس و دیگر نرمافزارهای شبیه به اینها را غیر فعال کنید و مجدداً سعی در استفاده از اولترسورف بنمایید. برخی برنامههای ضد ویروس و مدیریت دانلود ممکن است با اولترسورف ناسازگار باشند.
ممکن است برخی از آنتی ویروسها این نرم افزار را به عنوان یک تروجان یا ویروس تشخیص دهند. اما این نرم افزار به هیچ عنوان ویروس نیست و این مسئله با چند آنتی ویروس بروز شده ثابت شده است.
آموزش استفاده از نرم افزار در مرورگر Internet Explorer:
کار با اين نرم افزار بسيار ساده است. برنامه را دانلود کنيد و فايل US 9.5 را اجرا کنيد. چند لحظه منتظر بمانيد تا به سرور متصل شود. سپس نرم افزار را minimize کنيد تا در نوار وظيفه (کنار ساعت) قرار بگيرد. اکنون يک پنجره مرورگر Explorer Internet باز کنيد و آدرس سايت فيلتر شده را در Bar Address مرورگر تايپ کنيد و کليد Enter صفحه کليد را فشار دهيد. چند لحظه صبر کنيد تا سايت مورد نظر باز شود. جهت غير فعال کردن نرم افزار، روي آيکن آن در نوار وظيفه و يا آيکن قفل طلايي رنگ که کنار صفحه قرار مي گيرد، راست کليک کنيد و آخرين گزينه يعني Exit را انتخاب نماييد.
در صورتي که نرم افزار پس از اجرا به سرور متصل نشد، روي دکمه Retry کليک کنيد و يا نرم افزار را ببنديد و دوباره اجرا کنيد. با کليک بر روي دکمه Option مي توانيد يکسري از ويژگي ها را به دلخواه تنظيم کنيد.
در ارتباط با ياهومسنجر:
در صورتي که پس از اجراي Ultrasurf، نتوانستيد از نرم افزار ياهومسنجر استفاده کنيد و با آي دي خود Sing In کنيد، مي توانيد نرم افزار Ultrasurf را ببنديد و پس از Sing In شدن دوباره اجرا کنيد. و يا به تنظيمات پروکسي مرورگر Internet Explorer برويد و پروکسي را غير فعال کنيد. تنظيمات پروکسي مرورگر Internet Explorer در مسير زير قرار دارد:
Tools ==> Internet Options ==> Connections ==> Setting(Lan Settings
سپس تيک گزينه Use a proxy server for this connection را برداريد. پس از Sing In شدن به ID خود، مي توانيد دوباره پروکسي را فعال کنيد.
نحوه استفاده از آلتراسورف در مرورگر Mozilla Firefox:
در آدرس زير يک Add-on مخصوص فايرفاکس براي آلتراسورف وجود دارد. آنرا دانلود کنيد و روي فايرفاکس خود نصب کنيد. فايرفاکس را بسته و دوباره باز کنيد. اکنون به راحتي مي توانيد از آلتراسورف در فايرفاکس استفاده نماييد.
Add-on for Firefox:
کسب اطلاعات بيشتر درباره آلتراسورف:
فيلتر شکن اولتراريچ صدای آمريکا
فیلترشکن اولتراريچ صدای آمريکا اين امکان را بوجود می آورد تا شما در امنیت کامل به سايت های اينترنتی فیلتر شده برويد.
برای استفاده از نرمافزار اولتراريچ نیازی به نصب آن بر روی کامپیوتر نيست، و کسی نمی تواند ردپای آن را بر روی کامپيوتر بيابد. اين نرم افزار کوچک و قوی بصورت زيپ شده ۳۸۶ کيلوبايت حجم دارد و می توان آن را در Flash Drive به راحتی با خود حمل کرد، و يا بصورت ضميمه در ايميل جا داد و ذخيره کرد. به اين ترتيب کاربران می توانند آن را در Email Account خود ذخیره کنند و از آن در هر رایانهای که از طریق آن به اینترنت متصل میشوند، استفاده کنند. فراموش نکنید که این برنامه کم حجم ولی بسیار کاربردی را برای دوستان خود نیز از طریق ایمیل ارسال کنید.
فعال کردن اولتراريچ به این ترتیب است که با دو کلیک بر روی نسخه ذخیره شده برنامه، یک پنجره رابط باز خواهد شد و پس از آن کاربر میتواند از طریق مرورگر اینترنتی به هر سایت فیلتر شده دسترسی داشته باشد.
آنچه که اين نرم افزار ضد فيلترينگ را برای محيطی مانند ايران جذاب می کند اين است که اين نرم افزار هیچگونه ردپایی بر رایانه مورد استفاده کاربران از خود برجای نمی گذارد. کاربران برای اطمينان خاطر بيشتر، می توانند حتی نام فایل و نام کاربری خود را نيز تغییر داده و آن را لابلای ايميل های خود ذخيره کنند.
نرم افزار اولتراريچ صدای آمريکا را می توانيد از اینجا دانلود کنید:
فیلترشکن اولتراريچ صدای آمريکا اين امکان را بوجود می آورد تا شما در امنیت کامل به سايت های اينترنتی فیلتر شده برويد.
برای استفاده از نرمافزار اولتراريچ نیازی به نصب آن بر روی کامپیوتر نيست، و کسی نمی تواند ردپای آن را بر روی کامپيوتر بيابد. اين نرم افزار کوچک و قوی بصورت زيپ شده ۳۸۶ کيلوبايت حجم دارد و می توان آن را در Flash Drive به راحتی با خود حمل کرد، و يا بصورت ضميمه در ايميل جا داد و ذخيره کرد. به اين ترتيب کاربران می توانند آن را در Email Account خود ذخیره کنند و از آن در هر رایانهای که از طریق آن به اینترنت متصل میشوند، استفاده کنند. فراموش نکنید که این برنامه کم حجم ولی بسیار کاربردی را برای دوستان خود نیز از طریق ایمیل ارسال کنید.
فعال کردن اولتراريچ به این ترتیب است که با دو کلیک بر روی نسخه ذخیره شده برنامه، یک پنجره رابط باز خواهد شد و پس از آن کاربر میتواند از طریق مرورگر اینترنتی به هر سایت فیلتر شده دسترسی داشته باشد.
آنچه که اين نرم افزار ضد فيلترينگ را برای محيطی مانند ايران جذاب می کند اين است که اين نرم افزار هیچگونه ردپایی بر رایانه مورد استفاده کاربران از خود برجای نمی گذارد. کاربران برای اطمينان خاطر بيشتر، می توانند حتی نام فایل و نام کاربری خود را نيز تغییر داده و آن را لابلای ايميل های خود ذخيره کنند.
نرم افزار اولتراريچ صدای آمريکا را می توانيد از اینجا دانلود کنید:
چک کردن آي پي پس از اجراي هر برنامه فيلتر شکن جهت اطمينان از تغيير آن:
بعد از اجراي هر برنامه فيلتر شکني حتما Ip خود را در یکی از سايت های شناسايي آي پي زیر چک کنيد تا از صحت عمليات تغییر آی پی مطمئن شويد:
http://tools.ip2location.com/ib2
http://www.ip-adress.com/ip_tracer/
http://www.ipaddresslocation.org/
http://whatismyipaddress.com
http://www.ip-adress.com/ip_tracer/
http://www.ipaddresslocation.org/
http://whatismyipaddress.com
براي اين کار کافیست پس از فعال کردن فیلترشکن، با مرورگر خود وارد سايت هاي مذکور شويد، اگر آی پی شما تغییر کرده باشد بايد در قسمت پرچم و نام کشور، نام و نشاني به غير از ايران مشاهده کنيد.
- آشنايي با نرم افزار فيلتر شکن Your-Freedom
Your-Freedom یک ابزار پراکسی تجاری است که نسخه رایگان آن نیز در دسترس کاربران قرار دارد ( با این تفاوت که از سرعت کمتری نسبت به نسخه تجاری برخوردار است).
این نرم افزار برای سیستم عاملهای Windows، Linux و Mac OS در دسترس می باشد. Your-Freedom شما را به شبکه ای متشکل از 20 سرور واقع در سه کشور مختلف متصل می کند. Your-Freedom همچنین از خدمات پیشرفته ای مانند OpenVPN و Socks را در برخوردار است که آنرا به ابزار نسبتا پیچیده ای جهت عبور از سانسور اینترنت مبدل می کند.
برای شروع، ابتدا در وبسایت https://www.your-freedom.net یک حساب رایگان باز کنید.
 حال بر روی لینک "First visit? Click here to register" که کادرهای ثبت ورود قرار دارد، کلیک کنید.
حال بر روی لینک "First visit? Click here to register" که کادرهای ثبت ورود قرار دارد، کلیک کنید. در صفحه بعد، اطلاعات لازم درخواست شده را وارد نمایید. این اطلاعات شامل: نام کاربر، رمز عبور، و آدرس e-mail می باشد. وارد کردن سایر اطلاعات جنبه انتخابی دارد
در صفحه بعد، اطلاعات لازم درخواست شده را وارد نمایید. این اطلاعات شامل: نام کاربر، رمز عبور، و آدرس e-mail می باشد. وارد کردن سایر اطلاعات جنبه انتخابی دارد سپس پیغامی ظاهر می شود حاکی از آنکه عملیات ثبت نام شما تقریبا به پایان رسیده است.
سپس پیغامی ظاهر می شود حاکی از آنکه عملیات ثبت نام شما تقریبا به پایان رسیده است. در عرض چند ثانیه بعد، e-mailی دریافت خواهید کرد. این e-mail را باز نموده و بر روی لینک دوم (لینکی که بزرگتر است) موجود در آن کلیک کرده و بدین ترتیب ثبت نام شما مورد تائید قرار می گیرد.
در عرض چند ثانیه بعد، e-mailی دریافت خواهید کرد. این e-mail را باز نموده و بر روی لینک دوم (لینکی که بزرگتر است) موجود در آن کلیک کرده و بدین ترتیب ثبت نام شما مورد تائید قرار می گیرد. به محض مشاهده "Thank you" بر روی صفحه، حساب شما فعال شده است.
به محض مشاهده "Thank you" بر روی صفحه، حساب شما فعال شده است.نرم افزار Your-Freedom را می توانید از آدرس: https://www.your-freedom.net/index.php?id=3 بارگزاری نمایید. چنانچه برنامه Java از قبل بر روی رایانه شما نصب شده باشد، تنها کافی است که نسخه 2.06 مگابایتی "Windows installer" را بارگزاری کنید. ( برای اطمینان از آنکه برنامه Java بر روی رایانه شما قرار دارد، بر روی "Start" و سپس "Run" کلیک کنید. در پنجره سیاه عبارت "java -version" را تایپ کرده آنگاه کلید "Enter" را بزنید. در صورتیکه عبارت "java version 1.6" در صفحه مقابل شما ظاهر شد، یعنی برنامه Java بر روی کامپیوتر شما موجود می باشد. اگر پیغام خطای "command not found" ظاهر شود، رایانه شما فاقد برنامه Java است. در اینصورت می باید نسخه 12.66 مگابایتی "Windows full installer" بارگزاری کنید.)
نصب Your-Freedom
براي نصب، بر روی فایل بارگزاری شده "yf-install_20080822-01.exe" کلیک کنید. این نام ممکن است در طی زمان تغییر کند چرا که هر از چندگاهی نسخه های جدیدتر آن ارائه می شود.
 در صفحه اول بر روی "next" کلیک کنید.
در صفحه اول بر روی "next" کلیک کنید. در صفحه بعدی می توانید انتخب کنید آیا نرم افزار، فقط در هنگام استفاده شخص شما از رایانه تان (با استفاده از نام کاربر و رمز عبور شما) در دسترس باشد (Personal) یا برای تمای کاربران رایانه مزبور فابل استفاده باشد (Common). سپس بر روی "next" کلیک کنید.
در صفحه بعدی می توانید انتخب کنید آیا نرم افزار، فقط در هنگام استفاده شخص شما از رایانه تان (با استفاده از نام کاربر و رمز عبور شما) در دسترس باشد (Personal) یا برای تمای کاربران رایانه مزبور فابل استفاده باشد (Common). سپس بر روی "next" کلیک کنید. اکنون شاخه ای را که می خواهید Your-Freedom در آن نصب شود انتخاب کنید. بسیاری از کاربران، انتخاب پیش فرض را بر می گزینند. بر روی "next" کلیک کنید.
اکنون شاخه ای را که می خواهید Your-Freedom در آن نصب شود انتخاب کنید. بسیاری از کاربران، انتخاب پیش فرض را بر می گزینند. بر روی "next" کلیک کنید. در صفحه بعدی می توانید نامی را که پس از نصب، در شاخه Program ظاهر می شود، تغییر دهید. در این مرحله نیز در صورت تمایل، نام پیش فرض را برگزیده و بدون ایجاد هیچ تغییری بر روی "next" کلیک کنید.
در صفحه بعدی می توانید نامی را که پس از نصب، در شاخه Program ظاهر می شود، تغییر دهید. در این مرحله نیز در صورت تمایل، نام پیش فرض را برگزیده و بدون ایجاد هیچ تغییری بر روی "next" کلیک کنید. اکنون انتخاب با شماست که آیا مایلید نمایه برنامه Your-Freedom بر روی desktop رایانه شما قرار گیر یا خیر. پس از انتخاب (تیک یا عدم تیک) بر روی "next" کلیک کنید.
اکنون انتخاب با شماست که آیا مایلید نمایه برنامه Your-Freedom بر روی desktop رایانه شما قرار گیر یا خیر. پس از انتخاب (تیک یا عدم تیک) بر روی "next" کلیک کنید. در صفحه بعد، خلاصه ای از انتخابهایی را که در صفحات قبل برگزیده اید ملاحظه خواهید کرد. چنانچه این اطلاعات مورد تایید شماست مجددا بر روی "next" کلیک کنید، و اگر فکر می کنید که برخی از اطلاعات مزبور می بایستی تغییر کند بر روی "back" کلیک کرده و به صفحات پیشین رجوع نمایید.
در صفحه بعد، خلاصه ای از انتخابهایی را که در صفحات قبل برگزیده اید ملاحظه خواهید کرد. چنانچه این اطلاعات مورد تایید شماست مجددا بر روی "next" کلیک کنید، و اگر فکر می کنید که برخی از اطلاعات مزبور می بایستی تغییر کند بر روی "back" کلیک کرده و به صفحات پیشین رجوع نمایید. عملیات نصب آغاز به کار می کند. این عملیات بسته به سرعت رایانه شما، ممکن است چندین دقیقه طول بکشد.
عملیات نصب آغاز به کار می کند. این عملیات بسته به سرعت رایانه شما، ممکن است چندین دقیقه طول بکشد. بالاخره نصب به پایان می رسد و برنامه آماده اجرا است. با کلیک کردن بر روی "Finish" از برنامه نصاب خارج شوید.
بالاخره نصب به پایان می رسد و برنامه آماده اجرا است. با کلیک کردن بر روی "Finish" از برنامه نصاب خارج شوید.Your-Freedom بصورت خودکار آغاز خواهد شد. چنانچه در دفعات بعد بخواهید شخصا آغازگر برنامه باشید، بر روی نمایه Your-Freedom (که به شکل "درب" است) واقع در desktop کلیک کنید.
پيکر بندي برنامه Your-Freedom
لازم به ذکر است در هنگام اولین اجرای Your-Freedom می باید برنامه را پیکربندی کنید.
 بلافاصله پس از اجرای برنامه برای اولین بار، راهنمای پیکر بندی Your-Freedom نمایان می شود. بر روی "next" کلیک کنید.
بلافاصله پس از اجرای برنامه برای اولین بار، راهنمای پیکر بندی Your-Freedom نمایان می شود. بر روی "next" کلیک کنید. در پنجره "Proxy Server" برنامه بطور خودکار اطلاعات سرور پراکسی را که در حال استفاده از آن هستید، استخراج می کند. بر روی "next" کلیک کنید.
در پنجره "Proxy Server" برنامه بطور خودکار اطلاعات سرور پراکسی را که در حال استفاده از آن هستید، استخراج می کند. بر روی "next" کلیک کنید. در پنجره "Select Protocols" مقادیر پیش فرض انتخاب شده را بدون تغییر رها نموده و بر روی "next" کلیک کنید تا وارد مرحله بعد شوید.
در پنجره "Select Protocols" مقادیر پیش فرض انتخاب شده را بدون تغییر رها نموده و بر روی "next" کلیک کنید تا وارد مرحله بعد شوید. در این مرحله، راهنمای پیکربندی Your-freedom چندین آزمون جهت ردیابی سرورهای موجود انجام داده و نوع اتصال شما و فیلترینگ را ارزیابی می کند. این امر ممکن است چند دقیقه ای بطول انجامد.
در این مرحله، راهنمای پیکربندی Your-freedom چندین آزمون جهت ردیابی سرورهای موجود انجام داده و نوع اتصال شما و فیلترینگ را ارزیابی می کند. این امر ممکن است چند دقیقه ای بطول انجامد. پس از آنکه ارزیابی های لازم انجام شد، صفحه ای با عبارت "Found Freedom Servers" نمایان می شود. در این صفحه، یکی از سرورها را انخاب نموده و برروی "next" کلیک کنید.
پس از آنکه ارزیابی های لازم انجام شد، صفحه ای با عبارت "Found Freedom Servers" نمایان می شود. در این صفحه، یکی از سرورها را انخاب نموده و برروی "next" کلیک کنید. اکنون در کادرهای مربوطه اصلاعات حسابی را که قبلا باز کردید، وارد کرده و بر روی "next" کلیک کنید.
اکنون در کادرهای مربوطه اصلاعات حسابی را که قبلا باز کردید، وارد کرده و بر روی "next" کلیک کنید. زمانیکه لغت "Congratulations!" بر روی صفحه ظاهر شد، عملیات پیکربندی به اتمام رسیده است. بر روی "Save and Exit" کلیک کنید.
زمانیکه لغت "Congratulations!" بر روی صفحه ظاهر شد، عملیات پیکربندی به اتمام رسیده است. بر روی "Save and Exit" کلیک کنید.به منظور ایجاد امنیت بیشتر و یافتن راههای بهتر دورزدن فیلترها، در پنجره اصلی برنامه Your-freedom بر روی "configure" منطبق با آنچه که در تصویر زیر مشاهد می نمایید، تغییر دهید. پس از آن بر روی "Save and Exit" کلیک کنید.
 اکنون Your-freedom به یکی از سرورها متصل شده و یک پراکسی محلی بوجود می آورد. شما با استفاده از این پراکسی و به کمک نرم افزار مرورگر وب مورد علاقه خود مانند Internet Explorer یا Firefox می توانید به گشت و گذار در وب مشغول شوید.
اکنون Your-freedom به یکی از سرورها متصل شده و یک پراکسی محلی بوجود می آورد. شما با استفاده از این پراکسی و به کمک نرم افزار مرورگر وب مورد علاقه خود مانند Internet Explorer یا Firefox می توانید به گشت و گذار در وب مشغول شوید.برای پیکربندی کردن مرورگر خود، بر روی برگه "Application" واقع در صفحه اصلی برنامه Your-Freedom کلیک کنید، سپس مرورگر مورد استفاده خود را انتخاب کرده و بر روی "OK" کلیک نمایید. Your-freedom بصورت خودکار نرم افزار مزبور را پیکربندی نموده و آن را از درون یک گذرگاه رمزگزاری شدهء Your-Freedom به اینترنت متصل می کند.
 به منظور آنکه از کاربرد صحیح Your-Freedom اطمینان حاصل کنید به آدرس:
به منظور آنکه از کاربرد صحیح Your-Freedom اطمینان حاصل کنید به آدرس:
مراجعه کرده و بخش "Your Footprint" واقع در سمت چپ صفحه را چک کنید. در این قسمت، اگر کشوری که آدرس آن ردیابی شده است، مکانی نیست که شما در آن جا سکونت دارید، نصب برنامه موفقیت آمیز بوده و شما عملا از طریق گذرگاه رمزگزاری شده Your-Freedom به اینترنت متصل می باشید.
کسب اطلاعات بیشتر:
براي اين کار کافیست پس از فعال کردن فیلترشکن، با مرورگر خود وارد سايت هاي مذکور شويد، اگر آی پی شما تغییر کرده باشد بايد در قسمت پرچم و نام کشور، نام و نشاني به غير از ايران مشاهده کنيد.
- فيلتر شکن Hotspot Shield يک شبکه خصوصی مجازی VPN از نوع رايگان
- نرم افزار فيلتر شکن jondo یا Japاین فیلتر شکن توسط سایت های معتبر www.softpedia.com و www.softsea.com و www.downloadtube.com تایید شده است. از مزایای این برنامه میتوان به اوپن سورس (opensorce) بودن آن اشاره کرد. این برنامه برای استفاده در سه سیستم عامل ویندوز، مکینتاش و لینوکس موجود میباشد (همچنین سرعت بالا و امکان دانلود و رای دادن و کامنت گذاری).
در ضمن این برنامه به صورت هوشمند میتواند از دسترسی دیگران به اطلاعات شما جلوگیری کند و بلافاصله به شما پیغام میدهد. همچنین در هنگام نصب این امکان را به شما میدهد که نرم افزار را روی فلش مموری نصب نمایید تا به صورت portable از آن استفاده نمایید. برای دانلود این نرم افزار میتوانید به این سایت ها مراجعه فرمایید:
راهنمای استفاده برنامه:
- يک راه بسيار عالي براي فرار از فيلترينگ با استفاده از نرم افزار Aol 9.5
AOL در واقع يک مرورگر اينترنتي است که توسط کمپاني American Online ارائه شده است. رمزنگاري ويژه اي که اين مرورگر روي تبادل اطلاعات انجام مي دهد آن را به يک فيلترشکن قوي و پرسرعت تبديل کرده است.
در ابتدا بايد بگويم که حجم اين نرم افزار حدود 41 مگابايت است که طبيعتاً دانلود آن براي عزيزاني که از اينترنت Dial-up استفاده مي کنند کمي زمان بر و مشکل است، بنابر اين از تمامي عزيزاني که اينترنت پر سرعت دارند خواهش مي کنم که اين نرم افزار را در اختيار دوستانشان نيز قرار بدهند تا عده ي بيشتري بتوانند از آن استفاده کنند.
براي استفاده از اين نرم افزار لازم است که ابتدا يک ايميل روي سايت AOL به آدرس http://www.aol.com بسازيد.
اين ايميل براي Sign-on شدن نرم افزار ضروري است.
با ورود به اين سايت و رفتن به بخش Get Free Mail اقدام به ساخت ايميل کنيد. ضمناً هر عددي که خواستيد مي توانيد به عنوان کد پستي بدهيد.
بعد از ساخت ايميل، مي توانيد نرم افزار را از سايت AOL دانلود کنيد:
نسخه 9.5 اين برنامه که در حال حاضر موجود است از اين آدرس قابل دريافت است:
نسخه هاي جديد تر را از آدرس http://daol.aol.com/software دانلود کنيد.
نصب اين نرم افزار پيچيدگي خاصي ندارد و مانند ساير مرورگر ها قابل نصب است.
پس از نصب، برنامه را اجرا کرده screen name و password ايميلي را که ساختيد وارد کنيد و sign on شويد.
شما مي توانيد از محيط اين نرم افزار که خود يک مرورگر است استفاده کنيد و اگر مايل باشيد مي توانيد که از مرور گر دلخواهتان نيز استفاده کنيد. در زير نحوه ي تنظيم کردن دو مرور گر پر طرفدار يعني Internet Explorer و Mozila FireFox آمده است.
ضمناً با تنظيم کردنInternet Explorar ،Google Chrome هم به طور خودکار تنظيم مي شود.
تنظيم براي مرورگر Mozila FireFox
براي تنظيم پروکسي مسير زير را دنبال کنيد:
تنظيم براي مرورگر Internet Explorer
براي تنظيم پروکسي مسير زير را دنبال کنيد:
اگر از سرويس Dial-Up استفاده مي کنيد نام سرويسي که با آن وصل شده ايد را از بخش Dial-Up and virtual private networks انتخاب کنيد، روي Settings کليک کنيد، در بخش Proxy Server پنجره ي باز شده تيک Use a proxy server … را بزنيد:
اگر هم از اينترنت پر سرعت استفاده مي کنيد روي LAN Settings کليک کنيد و آدرس و پورت را همانند آنچه در بالا ذکر شد به مرورگر معرفي کنيد.
پاسخ به سوالات متداول درباره AOL
در مورد اينترنت اکسپلورر هم همين توضيح صادق است. در آن مورد هم حتماً توجه داشته باشيد که گزينه ي Bypass Proxy server for local addresses را فعال کرده باشيد.
- عبور از فيلترينگ اينترنت با استفاده از مرورگر Opera 10
مرورگر اپرا 10 (Opera 10 with Turbo) را از سایت http://www.opera.com دانلود کنید و آنرا نصب کنيد. حجم مرور گر opera حدود 7 مگابایت است.
روی آیکون Turbo پایین صفحه مرورگر سمت چپ کلیک کنید و دو نتیجه خواهید دید:
1- فیلترینگ را رد میکنید.
2- سرعت اینترنت شما 2 تا 5 برابر میتواند شود.
نحوه فعال کردن فناوری Turbo در اپرا:
بعد از دانلود و نصب این مرورگر، مطابق تصویر زیر روی آیکنی که در نوار پایین سمت چپ صفحه قرار دارد کلیک کرده تا به رنگ قرمز در آید. با این کار فناوری Turbo فعال شده و سرعت بارگذاری صفحات چند برابر و محدودیت ها برچیده خواهد شد.

 این یک تکنولوژی جدید از اپراست که فوق العاده است. این مرورگر جزو بهترین نیز هست. ضمنا ممکن است در طول 24 ساعت شبانه روز، زمانهای کوتاهی توربو در اپرا کار نکند، که اگر کار نکند خودش به شما میگوید.
این یک تکنولوژی جدید از اپراست که فوق العاده است. این مرورگر جزو بهترین نیز هست. ضمنا ممکن است در طول 24 ساعت شبانه روز، زمانهای کوتاهی توربو در اپرا کار نکند، که اگر کار نکند خودش به شما میگوید.
توضیحات تکمیلی:
دوستان عزیز همان طور که گفته شد، opera یک مرورگر است (مثل اینترنت اکسپلور ویندوز) یعنی شما بعد از فعال کردن فناوری توربو در opera مطابق توضیح بالا، باید سایت هاتون را مشابه همان روشی که در اینترنت اکسپلور استفاده میشه در این مرورگر (مرورگر opera) باز کنید. به بیان ساده تر با وارد کردن آدرس سایت مورد نظر در قسمت آدرس بار opera و زدن کلید Enter، سایت دلخواه تان را در opera مشاهده کنید. (نه اینترنت اکسپلور ویندوز)
- عبور از فیلترینگ اینترنت توسط نرم افزار Asproxy Wing:
این فیلتر شکن رایگان، جدید و کمتر شناخته شده است و در سایت معتبر sourceforge که بانک نرم افزارهای متن باز (Open Source) است ارائه شده است. دارای امنیت خوبی بوده به طوری که اگر پس از راه اندازی آن با مرورگرتان در یکی از سایت های:
لینک های معتبر دانلود Asproxy Wing:
++ اگر آدرس هاي داده شده در اين بخش فيلتر شده اند و سايت فيلترشکن برای باز کردن صفحات وب فيلتر شده ندارید،ابتدا از خوان هشتم براي يافتن وب پروکسي هاي تر و تازه استفاده کنيد تا با کمک آنها بتوانيد وارد سايت هاي فيلتر شده شويد.
کسب اطلاعات بیشتر:
چک کردن آي پي پس از اجراي هر برنامه فيلتر شکن جهت اطمينان از تغيير آن:
بعد از اجراي هر برنامه فيلتر شکني حتما Ip خود را در یکی از سايت های شناسايي آي پي زیر چک کنيد تا از صحت عمليات تغییر آی پی مطمئن شويد:
http://tools.ip2location.com/ib2
http://www.ip-adress.com/ip_tracer/
http://www.ipaddresslocation.org/
http://whatismyipaddress.com
http://www.ip-adress.com/ip_tracer/
http://www.ipaddresslocation.org/
http://whatismyipaddress.com
براي اين کار کافیست پس از فعال کردن فیلترشکن، با مرورگر خود وارد سايت هاي مذکور شويد، اگر آی پی شما تغییر کرده باشد بايد در قسمت پرچم و نام کشور، نام و نشاني به غير از ايران مشاهده کنيد.
- فيلتر شکن Hotspot Shield يک شبکه خصوصی مجازی VPN از نوع رايگان
Hotspot Shield يک شبکه خصوصي مجازي (VPN) است که بين کامپيوتر شما و گذرگاه اينترنتي Anchor Free بوجود مي آورد.
Hotspot Shield يک برنامه رايگان و تجاري است که به شما اجازه ميدهد از طريق سرورهاي مياني Hotspot Shield که توسط همان شرکت کنترل ميشود به اينترنت دسترسي پيدا کنيد. اين مساله باعث رد کردن فيلتر توسط شما ميشود. در عين حال در صورت استفاده از اين سرويس، ارتباطات بين شما و سرور Hotspot Shield امن باقي خواهد ماند و هويت شما نيز به سرورهاي درون اينترنت افشا نخواهد شد.
Hotspot Shield توسط AnchorFree نوشته شده و مالکيت آن نيز با همانجاست. AnchorFree در اوايل ۲۰۰۵ توسط يکي از فعالان سيليکون ولي بنيان گذاشته شد. او معتقد بود که افراد بايد روي اينترنت کنترل اطلاعات خود را در دست داشته باشند و با اين برنامه تلاش کرده حوزه خصوصي آدمها در اينترنت را حفظ کند. سرورهاي اين موسسه در اطراف دنيا پراکندهاند و به کاربراني از ۱۷۵ کشور دنيا، سرويس ميدهند.
کار کردن با برنامه هات سپت بسيار آسان است. پس از نصب با باز کردن براوزر شما اتوماتيک صفحه ايي در Browser شما باز ميشود. و اين برنامه اتوماتيک شما را وصل ميکند. البته بايد چند لحظه صبر کنيد تا علامت "تماس" که به رنگ سبز است ظاهر شود. در بخش برنامه هاي آغاز شده، بمانند آنتي ويروس و يا فايروال، در پايين صفحه کامپيوتر شما، ديده ميشود.
سرعت اين برنامه بالاست. نکته مثبت آن اينست که شما بدنبال پروکسي نميگرديد. اما بدي اش اينست که در بالاي صفحه تبليغ ميکند. که البته ميشود تبليغ را در هر صفحه خذف کرد.
اچ.اس. يک نرم افزار رايگان (ولي تجاري) است که به کاربران ويندوز اجازه ميدهد از طريق وي.پي.ان. به اينترنت دسترسي پيدا کنند . اين تونل امن (که داخل اينترنت سانسور شده حفر شده) روشي بسيار ساده و امن براي رد شدن از فيلترينگ در اختيار کاربران قرار ميدهد.
براي استفاده اول بايد نرمافزار را از سايت Sesawe دانلود کنيد:
لينک هات اسپات شيلد يا همان "Hotspot Shield Sesawe" را از بخش ابزارها (Tools) منوي سمت راست انتخاب کنيد و بعد با کليک کردن روي ذخيره (download and save)، آن را روي دسکتاپ يا ميزکار خود ذخيره کنيد. حجم فايل حدود ۳ مگابايت است که روي يک خط کند، حدود ۱۰ تا ۱۵ دقيقه طول ميکشد.
در صورت مشکل در دريافت فايل، کافيست ايميلي به farsi@sesawe.net بزنيد و درخواست خود را بيان کنيد تا مسير دريافت ديگر يا حتي خود فايل براي شما فرستاده شود.
بعد از دريافت موفقيت آميز فايل، با دوبار کليک کردن روي آن، اجرايش کنيد:
 صفحه خوشامد گويي را خواهيد ديد و بايد روي next کليک کنيد:
صفحه خوشامد گويي را خواهيد ديد و بايد روي next کليک کنيد:
 در صفحه بعد بايد قرارداد استفاده از نرمافزار را بپذيريد. روي I Agree کليک کنيد:
در صفحه بعد بايد قرارداد استفاده از نرمافزار را بپذيريد. روي I Agree کليک کنيد:
 حالا پنجرهاي را ميبينيد که در مورد نرمافزارهاي ديگري که ميتوانند نصب شوند، به شما اطلاعاتي ميدهد، next را فشار دهيد:
حالا پنجرهاي را ميبينيد که در مورد نرمافزارهاي ديگري که ميتوانند نصب شوند، به شما اطلاعاتي ميدهد، next را فشار دهيد:
 در صفحه بعد، ميتوانيد با برداشتن يک تيک، جلوي نصب نوارابزار هات اسپات شيلد را بگيريد چرا که اين نوار ابزار رابطي به استفاده از برنامه ندارد.
در صفحه بعد، ميتوانيد با برداشتن يک تيک، جلوي نصب نوارابزار هات اسپات شيلد را بگيريد چرا که اين نوار ابزار رابطي به استفاده از برنامه ندارد.
 حالا ميتوانيد مسير مورد نظر براي نصب اچ.اس. را انتخاب کنيد. در اکثر مواقع کافي است چيزي که از پيش انتخاب شده را بپذيريد و کليد Install را فشار دهيد.
حالا ميتوانيد مسير مورد نظر براي نصب اچ.اس. را انتخاب کنيد. در اکثر مواقع کافي است چيزي که از پيش انتخاب شده را بپذيريد و کليد Install را فشار دهيد.
 شايد چندبار در طول نصب پنجرههايي باز شوند و بگويند که نرمافزاري که مشغول نصب آن هستيد از مايکروسافت مدرک سازگاري ندارد. اين پيامها مهم نيستند چون هيچ سازنده نرمافزار يا سختافزاري براي برنامههايش اين مدارک را نميگيرد. به سادگي با زدن "Continue Anyway" به نصب ادامه دهيد.
شايد چندبار در طول نصب پنجرههايي باز شوند و بگويند که نرمافزاري که مشغول نصب آن هستيد از مايکروسافت مدرک سازگاري ندارد. اين پيامها مهم نيستند چون هيچ سازنده نرمافزار يا سختافزاري براي برنامههايش اين مدارک را نميگيرد. به سادگي با زدن "Continue Anyway" به نصب ادامه دهيد.
 در نهايت پنجرهاي را خواهيد ديد که با پيام Installation Complete به شما اطلاع ميدهد که نصب تمام شده است. با زدن Next به مرحله بعدي برويد.
در نهايت پنجرهاي را خواهيد ديد که با پيام Installation Complete به شما اطلاع ميدهد که نصب تمام شده است. با زدن Next به مرحله بعدي برويد.
 در آخرين صفحه، انتخاب ميکنيد که آيا اچ.اس. در اين لحظه و به شکل خودکار اجرا شود يا خير. بعد دگمه Finish را ميزنيد.
در آخرين صفحه، انتخاب ميکنيد که آيا اچ.اس. در اين لحظه و به شکل خودکار اجرا شود يا خير. بعد دگمه Finish را ميزنيد.
 حالا ميتوانيد فايل نصب کننده (مثلا HSS-1.12-install-sesawe-216-conduit.exe را حذف کنيد.
حالا ميتوانيد فايل نصب کننده (مثلا HSS-1.12-install-sesawe-216-conduit.exe را حذف کنيد.
براي اجراي اچ.اس. کافي است روي شکلک Hotspot Shield Launch که بر روي دسکتاپ ايجاد شده، دبل کليک کنيد.
 بعد از اجرا يک پنجره مرورگر باز خواهد شد و به شما در مورد مراحل اتصال اطلاعات لازم را خواهد داد. مثلا Authentication به معني مرحله معاوضه رمزهاي کدگذاري و Checking for updates به معني چک کردن اينکه آيا اطلاعات بروز رساني براي دريافت وجود دارند يا نه. وقتي عبارت Connected ظاهر شود همه چيز آماده است. در اين حالت يک صفحه خالي براي شما باز خواهد شد که ميتوانيد در آن يا هر مرورگر ديگر (مثلا فايرفاکس) يا برنامههاي چت و غيره، به شکل امن و بدون فيلتر يا شنود کار کنيد.
بعد از اجرا يک پنجره مرورگر باز خواهد شد و به شما در مورد مراحل اتصال اطلاعات لازم را خواهد داد. مثلا Authentication به معني مرحله معاوضه رمزهاي کدگذاري و Checking for updates به معني چک کردن اينکه آيا اطلاعات بروز رساني براي دريافت وجود دارند يا نه. وقتي عبارت Connected ظاهر شود همه چيز آماده است. در اين حالت يک صفحه خالي براي شما باز خواهد شد که ميتوانيد در آن يا هر مرورگر ديگر (مثلا فايرفاکس) يا برنامههاي چت و غيره، به شکل امن و بدون فيلتر يا شنود کار کنيد.
 براي بازگشتن به صفحه وضعيت، کافي است روي شکلک برنامه در نوار برنامهها راست کليک کنيد و گزينه Properties را انتخاب نماييد.
براي بازگشتن به صفحه وضعيت، کافي است روي شکلک برنامه در نوار برنامهها راست کليک کنيد و گزينه Properties را انتخاب نماييد.
تا وقتي که آيکون اچ.اس. سبز است، شما به وي.پي.ان. وصل هستيد و از تونل امن با اينترنت ارتباط برقرار ميکنيد. براي خروج از اين وضعيت روي آيکون راست کليک کنيد و Exit را انتخاب نماييد. با اينکار، دوباره به خارج از تونل و اينترنت فيلتر شده، قدم خواهيد گذاشت.
 مشکلات در صورتي که به مشکلي برخورديد لطفا به پاسخ پرسشهاي متداول رجوع کنيد:
مشکلات در صورتي که به مشکلي برخورديد لطفا به پاسخ پرسشهاي متداول رجوع کنيد:
يا به فرومها برويد:
براي راحتتر کردن کار پاسخگويي به مشکلات اين اطلاعات را در پرسش خود بگنجانيد:
پيامي که با راست کليک روي آيکون و انتخاب Properties ميگيريد.
لاگ فايل اچ.اس. که از طريق کليک راست روي آيکون و انتخاب Properties و بعد زدن Report a connection problem و انتخاب Show log file نمايش داه ميشود.
سوالات متداول:
Hotspot Shield چيست؟
Hotspot Shield يک برنامه رايگان و تجاري است که به شما اجازه ميدهد از طريق سرورهاي مياني HS که توسط همان شرکت کنترل ميشود به اينترنت دسترسي پيدا کنيد. اين مساله باعث رد کردن فيلتر توسط شما ميشود. در عين حال در صورت استفاده از اين سرويس، ارتباطات بين شما و سرور HS امن باقي خواهد ماند و هويت شما نيز به سرورهاي درون اينترنت افشا نخواهد شد.
چه کسي صاحب HS است؟
Hotspot Shield توسط AnchorFree نوشته شده و مالکيت آن نيز با همانجاست.
AnchorFree در اوايل ۲۰۰۵ توسط يکي از فعالان سيليکون ولي بنيان گذاشته شد. او معتقد بود که افراد بايد روي اينترنت کنترل اطلاعات خود را در دست داشته باشند و با اين برنامه تلاش کرده حوزه خصوصي آدمها در اينترنت را حفظ کند.
سرورهاي اين موسسه در اطراف دنيا پراکندهاند و به کاربراني از ۱۷۵ کشور دنيا، سرويس ميدهند.
چرا اين برنامه رايگان است؟
مدل تجاري اين شرکت بر مبناي فروش تبليغات بنا شده. پس کاربران HS با هر بار اجراي برنامه يا واردن شدن به يک دامين جديد، تبليغات (غيرزننده) را شاهد خواهند بود. در واقع اين تبليغات هستند که پول راهاندازي و نگهداري سرورهايي که به کاربران (شما) اجازه ميدهد از فيلتر عبور کنيد را ميدهند.
چه چيزي HS را متمايز ميکند؟
اين برنامه تقريبا مشابه هر برنامه رايگان (و معمولا مبتني تبليغات ديگري است که شما ميتوانيد با يک جستجو در اينترنت پيدا کنيد. البته با چند نکته بسيار مهم:
• اچ.اس. از يک سيستم پيچيده کشف مسير استفاده ميکند که بدون خطا باعث خواهد شد مسيري بين شما و جايي که ميخواهيد به آن متصل شويد کشف شود.
• اچ.اس. از يک وي.پي.ان. ( شبکه مجازا شخصي) و در نتيجه تمام ارتباطات شما با اينترنت را محافظت ميکند و نه فقط وبگردي را. در مقابل، برنامههايي مثل اولتراسرف فقط وب را محافظت ميکنند.
• اچ.اس. تمام ارتباطات شما را رمزگذاري ميکند و در نتيجه دولتها و کساني که اينترنت را زير نظر گرفتهاند حتي نميفهمند که شما به کجا متصل شدهايد چه برسد به اينکه چه چيزي منتقل ميکنيد.
• چون مدل تجاري اچ.اس. براي ارائه کنندگانش سود آور است، آنها پهناي باند بالايي به هر کاربر اختصاص دادهاند (تقريبا ۱ مگابيت بر ثانيه براي هر کاربر.)
چگونه ميتوانم به Hotspot Shield دسترسي پيدا کنم؟
نصب کننده ۳ مگابايتي را دانلود کنيد يا يک ايميل بفرستيد تا برنامه نصب کننده برايتان ايميل شود. بعد آن را اجرا کنيد و همه چيز به شکل خودکار پيش خواهد رفت (تازه ميتوانيد برنامه نصاب را به دوستانتان هم بدهيد.)
چگونه بايد از اچ.اس. استفاده کنم؟
از اين مسير آن را اجرا کنيد:
براي متوقف کردن -و نه خروج از- برنامه کافي است روي آيکون آن راست کليک کنيد وDisconnect را انتخاب نماييد. آيکون قرمز خواهد شد و ارتباط قطع. براي شروع مجدد، Connect را انتخاب کنيد.
آيا اين برنامه با مک و لينوکس نيز سازگار است؟
يک نسخه سازگار با مک براي دانلود يا دريافت با ايميل وجود دارد. متاسفانه فعلا نسخه سازگار با لينوکس ارائه نشده. متاسفم.
اچ.اس. با چه مرورگرهايي سازگار است؟
اين نرم افزار با فايرفاکس، مايکروسافت اينترنت اکسپلورر، گوگل کروم، سافاري و اپرا آزمايش شده. منطقا بايد با همه نرمافزارهاي ديگر هم سازگار باشد.
آيا اچ.اس. همه اطلاعات را عبور ميدهد؟
بله. اچ.اس. تمام اطلاعات را منتقل ميکند از جمله فيلم، فلش، آپلود، اسکريپتها و غيره. همينطور با آن ميتوانيد همه کار بکنيد (ايميل، چت، مکالمه اينترنتي، انتقال فايل و ...)
از اچ.اس. براي چه کاري بايد استفاده کنم؟
اچ.اس. طراحي شده تا به شهروندان سانسور شده شبکه اجازه به منابع خارج از دسترس را بدهد. ميتوانيد از آن براي دسترسي به سايتهاي فيلتر شده استفاده کنيد. در عين حال ميتوانيد با آن هويت خود را در اينترنت حفاظت کنيد (مثلا موقع ارسال مطلب در وبلاگ) چرا که تمام ارتباطاتي که تحت آن انجام شود، رمزگذاري شده و غيرقابل شنود خواهد بود.
آيا استفاده از اچ.اس. اثرات منفياي هم دارد؟
بله: استفاده از هر پروکسي (از جمله اچ.اس.) ارتباط اينترنتي را کند ميکند (پس معمولا کسي با پروکسي به سايتهاي فيلتر نشده وصل نميشود). اينکه استفاده از پروکسي چقدر اينترنت را کند ميکند، بستگي به سرعت اينترنت شما دارد. هر چقدر که سرعت اينترنت شما بيشتر باشد، کند شدن آن توسط پروکسي را بيشتر حس خواهيد کرد.
در عين حال براي استفاده بايد برنامه اچ.اس. را نصب کنيد (نه فقط اجرا ، که نصب). پس احتمالا نميتوانيد آن را در کافي نت و مدرسه استفاده کنيد.
و در نهايت اينکه تبليغات نمايش داده شده ممکن است حواس شما را پرت کنند. اگر ميخواهيد اين تبليغات را نبينيد، ميتوانيد سرويسهايي مانند IAP ،Witopia ،HotSpotVPN، يا VPNTunnel را با هزينهاي در حدود ۱۰ دلار در ماه خريداري کنيد (به فرض داشتن کارت اعتباري يا حساب پيپال.)
آيا اچ.اس. تا به حال بسته شده؟
خير. تعداد مسيرهايي که اچ.اس. براي اتصال به سرورهايش استفاده ميکند آنقدر زياد است که هيچ سانسورگري نميتواند همه آنها را ببندد.
آيا شرکتAnchorFree اطلاعات من را زير نظر ميگيرد؟
روند دريافت، نصب و استفاده از اين برنامه نيازي به ارائه هيچ اطلاعاتي به شرکت AnchorFree ندارد (نه ثبت نام و نه هيچ چيز ديگر). در حين استفاده، شرکت بررسي ميکند که شما از چه کشوري هستيد و کدام تبليغات را ديدهايد. فايده اينکار اين است که شما با تبليغات بيربط و تکراري مواجه نميشويد. مثل هر پروکسي ديگري، در اينجا هم ارتباطات شما از سرورهاي شرکت ارائه دهنده رد ميشوند پس بايد به آن شرکت اعتماد داشته باشيد. منطقا ميتوانيم مطمئن باشيم که شرکت اطلاعات شخص شما را بررسي نميکند چون در حال حاضر بزرگترين ارائه دهنده سرويس وي.پي.ان. در جهان است که در ماه گذشته، ۳ ميليون کاربر راضي داشته.
لاگفايلهاي شرکت نگاه ميدارند که کاربران به کدام سايتها رفتهاند (تا بتوان به آنها تبليغات مرتبط نشان داد) اما شيوه نگهداري به شکلي نيست که بتوان ارتباطات يک کاربر خاص را جدا نمود. هيچ کس نميتواند متوجه شود که شخص شما به کدام سايت سر زدهايد و حتي در صورت درخواست دادگاه به ارائه اين اطلاعات (که هرگز اتفاق نيافتاده) هم اصولا اين اطلاعات وجود ندارند تا به کسي ارائه شوند.
آيا ارائه دهنده اينرنت من ميتواند ببيند که مشغول عبور از فيلتر هستم؟
احتمالا نه. اطلاعات اچ.اس. هيچ امضايي ندارند که به سانسورچي نشان دهد اين بسته يک بسته عبور از فيلتر است و نه يک ارتباط رمزگذاري شده معمولي که در هر سايت تجاري امروزي ايجاد ميشود. البته اگر سانسورگران، آيپيهاي سرورهاي اچ.اس. را پيدا کنند و آن را زيرنظر بگيرند ميتوانند ببينند که چه کسي مشغول استفاده از آن است اما چيزي که هميشه اتفاق ميافتد اين است که آنها اين آيپيها را ميبندند و کسي را زير نظر نميگيرند. از آنجايي که روزانه ميليونها نفر از فيلتر رد ميشوند، دولتها متوجه شدهاند که بررسي ترافيک افراد، عملا غيرممکن است.
اگر اچ.اس. کار نکرد يا من سوال ديگري داشتم که در اينجا جواب داده نشده بود چه؟
سوال خود را از طريق فرومهاي مرتبط (Support section) بپرسيد و Sesawe به شما جواب خواهد داد:
Hotspot Shield توسط AnchorFree نوشته شده و مالکيت آن نيز با همانجاست. AnchorFree در اوايل ۲۰۰۵ توسط يکي از فعالان سيليکون ولي بنيان گذاشته شد. او معتقد بود که افراد بايد روي اينترنت کنترل اطلاعات خود را در دست داشته باشند و با اين برنامه تلاش کرده حوزه خصوصي آدمها در اينترنت را حفظ کند. سرورهاي اين موسسه در اطراف دنيا پراکندهاند و به کاربراني از ۱۷۵ کشور دنيا، سرويس ميدهند.
کار کردن با برنامه هات سپت بسيار آسان است. پس از نصب با باز کردن براوزر شما اتوماتيک صفحه ايي در Browser شما باز ميشود. و اين برنامه اتوماتيک شما را وصل ميکند. البته بايد چند لحظه صبر کنيد تا علامت "تماس" که به رنگ سبز است ظاهر شود. در بخش برنامه هاي آغاز شده، بمانند آنتي ويروس و يا فايروال، در پايين صفحه کامپيوتر شما، ديده ميشود.
سرعت اين برنامه بالاست. نکته مثبت آن اينست که شما بدنبال پروکسي نميگرديد. اما بدي اش اينست که در بالاي صفحه تبليغ ميکند. که البته ميشود تبليغ را در هر صفحه خذف کرد.
اچ.اس. يک نرم افزار رايگان (ولي تجاري) است که به کاربران ويندوز اجازه ميدهد از طريق وي.پي.ان. به اينترنت دسترسي پيدا کنند . اين تونل امن (که داخل اينترنت سانسور شده حفر شده) روشي بسيار ساده و امن براي رد شدن از فيلترينگ در اختيار کاربران قرار ميدهد.
براي استفاده اول بايد نرمافزار را از سايت Sesawe دانلود کنيد:
لينک هات اسپات شيلد يا همان "Hotspot Shield Sesawe" را از بخش ابزارها (Tools) منوي سمت راست انتخاب کنيد و بعد با کليک کردن روي ذخيره (download and save)، آن را روي دسکتاپ يا ميزکار خود ذخيره کنيد. حجم فايل حدود ۳ مگابايت است که روي يک خط کند، حدود ۱۰ تا ۱۵ دقيقه طول ميکشد.
در صورت مشکل در دريافت فايل، کافيست ايميلي به farsi@sesawe.net بزنيد و درخواست خود را بيان کنيد تا مسير دريافت ديگر يا حتي خود فايل براي شما فرستاده شود.
بعد از دريافت موفقيت آميز فايل، با دوبار کليک کردن روي آن، اجرايش کنيد:
 صفحه خوشامد گويي را خواهيد ديد و بايد روي next کليک کنيد:
صفحه خوشامد گويي را خواهيد ديد و بايد روي next کليک کنيد: در صفحه بعد بايد قرارداد استفاده از نرمافزار را بپذيريد. روي I Agree کليک کنيد:
در صفحه بعد بايد قرارداد استفاده از نرمافزار را بپذيريد. روي I Agree کليک کنيد: حالا پنجرهاي را ميبينيد که در مورد نرمافزارهاي ديگري که ميتوانند نصب شوند، به شما اطلاعاتي ميدهد، next را فشار دهيد:
حالا پنجرهاي را ميبينيد که در مورد نرمافزارهاي ديگري که ميتوانند نصب شوند، به شما اطلاعاتي ميدهد، next را فشار دهيد: در صفحه بعد، ميتوانيد با برداشتن يک تيک، جلوي نصب نوارابزار هات اسپات شيلد را بگيريد چرا که اين نوار ابزار رابطي به استفاده از برنامه ندارد.
در صفحه بعد، ميتوانيد با برداشتن يک تيک، جلوي نصب نوارابزار هات اسپات شيلد را بگيريد چرا که اين نوار ابزار رابطي به استفاده از برنامه ندارد. حالا ميتوانيد مسير مورد نظر براي نصب اچ.اس. را انتخاب کنيد. در اکثر مواقع کافي است چيزي که از پيش انتخاب شده را بپذيريد و کليد Install را فشار دهيد.
حالا ميتوانيد مسير مورد نظر براي نصب اچ.اس. را انتخاب کنيد. در اکثر مواقع کافي است چيزي که از پيش انتخاب شده را بپذيريد و کليد Install را فشار دهيد. شايد چندبار در طول نصب پنجرههايي باز شوند و بگويند که نرمافزاري که مشغول نصب آن هستيد از مايکروسافت مدرک سازگاري ندارد. اين پيامها مهم نيستند چون هيچ سازنده نرمافزار يا سختافزاري براي برنامههايش اين مدارک را نميگيرد. به سادگي با زدن "Continue Anyway" به نصب ادامه دهيد.
شايد چندبار در طول نصب پنجرههايي باز شوند و بگويند که نرمافزاري که مشغول نصب آن هستيد از مايکروسافت مدرک سازگاري ندارد. اين پيامها مهم نيستند چون هيچ سازنده نرمافزار يا سختافزاري براي برنامههايش اين مدارک را نميگيرد. به سادگي با زدن "Continue Anyway" به نصب ادامه دهيد. در نهايت پنجرهاي را خواهيد ديد که با پيام Installation Complete به شما اطلاع ميدهد که نصب تمام شده است. با زدن Next به مرحله بعدي برويد.
در نهايت پنجرهاي را خواهيد ديد که با پيام Installation Complete به شما اطلاع ميدهد که نصب تمام شده است. با زدن Next به مرحله بعدي برويد. در آخرين صفحه، انتخاب ميکنيد که آيا اچ.اس. در اين لحظه و به شکل خودکار اجرا شود يا خير. بعد دگمه Finish را ميزنيد.
در آخرين صفحه، انتخاب ميکنيد که آيا اچ.اس. در اين لحظه و به شکل خودکار اجرا شود يا خير. بعد دگمه Finish را ميزنيد. حالا ميتوانيد فايل نصب کننده (مثلا HSS-1.12-install-sesawe-216-conduit.exe را حذف کنيد.
حالا ميتوانيد فايل نصب کننده (مثلا HSS-1.12-install-sesawe-216-conduit.exe را حذف کنيد.براي اجراي اچ.اس. کافي است روي شکلک Hotspot Shield Launch که بر روي دسکتاپ ايجاد شده، دبل کليک کنيد.
 بعد از اجرا يک پنجره مرورگر باز خواهد شد و به شما در مورد مراحل اتصال اطلاعات لازم را خواهد داد. مثلا Authentication به معني مرحله معاوضه رمزهاي کدگذاري و Checking for updates به معني چک کردن اينکه آيا اطلاعات بروز رساني براي دريافت وجود دارند يا نه. وقتي عبارت Connected ظاهر شود همه چيز آماده است. در اين حالت يک صفحه خالي براي شما باز خواهد شد که ميتوانيد در آن يا هر مرورگر ديگر (مثلا فايرفاکس) يا برنامههاي چت و غيره، به شکل امن و بدون فيلتر يا شنود کار کنيد.
بعد از اجرا يک پنجره مرورگر باز خواهد شد و به شما در مورد مراحل اتصال اطلاعات لازم را خواهد داد. مثلا Authentication به معني مرحله معاوضه رمزهاي کدگذاري و Checking for updates به معني چک کردن اينکه آيا اطلاعات بروز رساني براي دريافت وجود دارند يا نه. وقتي عبارت Connected ظاهر شود همه چيز آماده است. در اين حالت يک صفحه خالي براي شما باز خواهد شد که ميتوانيد در آن يا هر مرورگر ديگر (مثلا فايرفاکس) يا برنامههاي چت و غيره، به شکل امن و بدون فيلتر يا شنود کار کنيد. براي بازگشتن به صفحه وضعيت، کافي است روي شکلک برنامه در نوار برنامهها راست کليک کنيد و گزينه Properties را انتخاب نماييد.
براي بازگشتن به صفحه وضعيت، کافي است روي شکلک برنامه در نوار برنامهها راست کليک کنيد و گزينه Properties را انتخاب نماييد.تا وقتي که آيکون اچ.اس. سبز است، شما به وي.پي.ان. وصل هستيد و از تونل امن با اينترنت ارتباط برقرار ميکنيد. براي خروج از اين وضعيت روي آيکون راست کليک کنيد و Exit را انتخاب نماييد. با اينکار، دوباره به خارج از تونل و اينترنت فيلتر شده، قدم خواهيد گذاشت.
 مشکلات در صورتي که به مشکلي برخورديد لطفا به پاسخ پرسشهاي متداول رجوع کنيد:
مشکلات در صورتي که به مشکلي برخورديد لطفا به پاسخ پرسشهاي متداول رجوع کنيد:يا به فرومها برويد:
براي راحتتر کردن کار پاسخگويي به مشکلات اين اطلاعات را در پرسش خود بگنجانيد:
پيامي که با راست کليک روي آيکون و انتخاب Properties ميگيريد.
لاگ فايل اچ.اس. که از طريق کليک راست روي آيکون و انتخاب Properties و بعد زدن Report a connection problem و انتخاب Show log file نمايش داه ميشود.
سوالات متداول:
Hotspot Shield چيست؟
Hotspot Shield يک برنامه رايگان و تجاري است که به شما اجازه ميدهد از طريق سرورهاي مياني HS که توسط همان شرکت کنترل ميشود به اينترنت دسترسي پيدا کنيد. اين مساله باعث رد کردن فيلتر توسط شما ميشود. در عين حال در صورت استفاده از اين سرويس، ارتباطات بين شما و سرور HS امن باقي خواهد ماند و هويت شما نيز به سرورهاي درون اينترنت افشا نخواهد شد.
چه کسي صاحب HS است؟
Hotspot Shield توسط AnchorFree نوشته شده و مالکيت آن نيز با همانجاست.
AnchorFree در اوايل ۲۰۰۵ توسط يکي از فعالان سيليکون ولي بنيان گذاشته شد. او معتقد بود که افراد بايد روي اينترنت کنترل اطلاعات خود را در دست داشته باشند و با اين برنامه تلاش کرده حوزه خصوصي آدمها در اينترنت را حفظ کند.
سرورهاي اين موسسه در اطراف دنيا پراکندهاند و به کاربراني از ۱۷۵ کشور دنيا، سرويس ميدهند.
چرا اين برنامه رايگان است؟
مدل تجاري اين شرکت بر مبناي فروش تبليغات بنا شده. پس کاربران HS با هر بار اجراي برنامه يا واردن شدن به يک دامين جديد، تبليغات (غيرزننده) را شاهد خواهند بود. در واقع اين تبليغات هستند که پول راهاندازي و نگهداري سرورهايي که به کاربران (شما) اجازه ميدهد از فيلتر عبور کنيد را ميدهند.
چه چيزي HS را متمايز ميکند؟
اين برنامه تقريبا مشابه هر برنامه رايگان (و معمولا مبتني تبليغات ديگري است که شما ميتوانيد با يک جستجو در اينترنت پيدا کنيد. البته با چند نکته بسيار مهم:
• اچ.اس. از يک سيستم پيچيده کشف مسير استفاده ميکند که بدون خطا باعث خواهد شد مسيري بين شما و جايي که ميخواهيد به آن متصل شويد کشف شود.
• اچ.اس. از يک وي.پي.ان. ( شبکه مجازا شخصي) و در نتيجه تمام ارتباطات شما با اينترنت را محافظت ميکند و نه فقط وبگردي را. در مقابل، برنامههايي مثل اولتراسرف فقط وب را محافظت ميکنند.
• اچ.اس. تمام ارتباطات شما را رمزگذاري ميکند و در نتيجه دولتها و کساني که اينترنت را زير نظر گرفتهاند حتي نميفهمند که شما به کجا متصل شدهايد چه برسد به اينکه چه چيزي منتقل ميکنيد.
• چون مدل تجاري اچ.اس. براي ارائه کنندگانش سود آور است، آنها پهناي باند بالايي به هر کاربر اختصاص دادهاند (تقريبا ۱ مگابيت بر ثانيه براي هر کاربر.)
چگونه ميتوانم به Hotspot Shield دسترسي پيدا کنم؟
نصب کننده ۳ مگابايتي را دانلود کنيد يا يک ايميل بفرستيد تا برنامه نصب کننده برايتان ايميل شود. بعد آن را اجرا کنيد و همه چيز به شکل خودکار پيش خواهد رفت (تازه ميتوانيد برنامه نصاب را به دوستانتان هم بدهيد.)
چگونه بايد از اچ.اس. استفاده کنم؟
از اين مسير آن را اجرا کنيد:
Start -> All Programs -> Hotspot Shield -> Hotspot Shield Launch
وقتي آيکون اچ.اس. (يک سپر با هلال ماه روي آن) در سمت راست پايين ويندوز ظاهر شد و به رنگ زرد درآمد، اچ اس مشغول تلاش براي ايجاد اتصال است. وقتي سبز شد اتصال برقرار شده و همه چيز آماده است. کافي است مثل قبل از کامپيوتر استفاده کنيد ولي حالا تمام ارتباطات از شبکه وي.پي.ان AnchorFree خواهند گذشت.براي متوقف کردن -و نه خروج از- برنامه کافي است روي آيکون آن راست کليک کنيد وDisconnect را انتخاب نماييد. آيکون قرمز خواهد شد و ارتباط قطع. براي شروع مجدد، Connect را انتخاب کنيد.
آيا اين برنامه با مک و لينوکس نيز سازگار است؟
يک نسخه سازگار با مک براي دانلود يا دريافت با ايميل وجود دارد. متاسفانه فعلا نسخه سازگار با لينوکس ارائه نشده. متاسفم.
اچ.اس. با چه مرورگرهايي سازگار است؟
اين نرم افزار با فايرفاکس، مايکروسافت اينترنت اکسپلورر، گوگل کروم، سافاري و اپرا آزمايش شده. منطقا بايد با همه نرمافزارهاي ديگر هم سازگار باشد.
آيا اچ.اس. همه اطلاعات را عبور ميدهد؟
بله. اچ.اس. تمام اطلاعات را منتقل ميکند از جمله فيلم، فلش، آپلود، اسکريپتها و غيره. همينطور با آن ميتوانيد همه کار بکنيد (ايميل، چت، مکالمه اينترنتي، انتقال فايل و ...)
از اچ.اس. براي چه کاري بايد استفاده کنم؟
اچ.اس. طراحي شده تا به شهروندان سانسور شده شبکه اجازه به منابع خارج از دسترس را بدهد. ميتوانيد از آن براي دسترسي به سايتهاي فيلتر شده استفاده کنيد. در عين حال ميتوانيد با آن هويت خود را در اينترنت حفاظت کنيد (مثلا موقع ارسال مطلب در وبلاگ) چرا که تمام ارتباطاتي که تحت آن انجام شود، رمزگذاري شده و غيرقابل شنود خواهد بود.
آيا استفاده از اچ.اس. اثرات منفياي هم دارد؟
بله: استفاده از هر پروکسي (از جمله اچ.اس.) ارتباط اينترنتي را کند ميکند (پس معمولا کسي با پروکسي به سايتهاي فيلتر نشده وصل نميشود). اينکه استفاده از پروکسي چقدر اينترنت را کند ميکند، بستگي به سرعت اينترنت شما دارد. هر چقدر که سرعت اينترنت شما بيشتر باشد، کند شدن آن توسط پروکسي را بيشتر حس خواهيد کرد.
در عين حال براي استفاده بايد برنامه اچ.اس. را نصب کنيد (نه فقط اجرا ، که نصب). پس احتمالا نميتوانيد آن را در کافي نت و مدرسه استفاده کنيد.
و در نهايت اينکه تبليغات نمايش داده شده ممکن است حواس شما را پرت کنند. اگر ميخواهيد اين تبليغات را نبينيد، ميتوانيد سرويسهايي مانند IAP ،Witopia ،HotSpotVPN، يا VPNTunnel را با هزينهاي در حدود ۱۰ دلار در ماه خريداري کنيد (به فرض داشتن کارت اعتباري يا حساب پيپال.)
آيا اچ.اس. تا به حال بسته شده؟
خير. تعداد مسيرهايي که اچ.اس. براي اتصال به سرورهايش استفاده ميکند آنقدر زياد است که هيچ سانسورگري نميتواند همه آنها را ببندد.
آيا شرکتAnchorFree اطلاعات من را زير نظر ميگيرد؟
روند دريافت، نصب و استفاده از اين برنامه نيازي به ارائه هيچ اطلاعاتي به شرکت AnchorFree ندارد (نه ثبت نام و نه هيچ چيز ديگر). در حين استفاده، شرکت بررسي ميکند که شما از چه کشوري هستيد و کدام تبليغات را ديدهايد. فايده اينکار اين است که شما با تبليغات بيربط و تکراري مواجه نميشويد. مثل هر پروکسي ديگري، در اينجا هم ارتباطات شما از سرورهاي شرکت ارائه دهنده رد ميشوند پس بايد به آن شرکت اعتماد داشته باشيد. منطقا ميتوانيم مطمئن باشيم که شرکت اطلاعات شخص شما را بررسي نميکند چون در حال حاضر بزرگترين ارائه دهنده سرويس وي.پي.ان. در جهان است که در ماه گذشته، ۳ ميليون کاربر راضي داشته.
لاگفايلهاي شرکت نگاه ميدارند که کاربران به کدام سايتها رفتهاند (تا بتوان به آنها تبليغات مرتبط نشان داد) اما شيوه نگهداري به شکلي نيست که بتوان ارتباطات يک کاربر خاص را جدا نمود. هيچ کس نميتواند متوجه شود که شخص شما به کدام سايت سر زدهايد و حتي در صورت درخواست دادگاه به ارائه اين اطلاعات (که هرگز اتفاق نيافتاده) هم اصولا اين اطلاعات وجود ندارند تا به کسي ارائه شوند.
آيا ارائه دهنده اينرنت من ميتواند ببيند که مشغول عبور از فيلتر هستم؟
احتمالا نه. اطلاعات اچ.اس. هيچ امضايي ندارند که به سانسورچي نشان دهد اين بسته يک بسته عبور از فيلتر است و نه يک ارتباط رمزگذاري شده معمولي که در هر سايت تجاري امروزي ايجاد ميشود. البته اگر سانسورگران، آيپيهاي سرورهاي اچ.اس. را پيدا کنند و آن را زيرنظر بگيرند ميتوانند ببينند که چه کسي مشغول استفاده از آن است اما چيزي که هميشه اتفاق ميافتد اين است که آنها اين آيپيها را ميبندند و کسي را زير نظر نميگيرند. از آنجايي که روزانه ميليونها نفر از فيلتر رد ميشوند، دولتها متوجه شدهاند که بررسي ترافيک افراد، عملا غيرممکن است.
اگر اچ.اس. کار نکرد يا من سوال ديگري داشتم که در اينجا جواب داده نشده بود چه؟
سوال خود را از طريق فرومهاي مرتبط (Support section) بپرسيد و Sesawe به شما جواب خواهد داد:
- نرم افزار فيلتر شکن jondo یا Japاین فیلتر شکن توسط سایت های معتبر www.softpedia.com و www.softsea.com و www.downloadtube.com تایید شده است. از مزایای این برنامه میتوان به اوپن سورس (opensorce) بودن آن اشاره کرد. این برنامه برای استفاده در سه سیستم عامل ویندوز، مکینتاش و لینوکس موجود میباشد (همچنین سرعت بالا و امکان دانلود و رای دادن و کامنت گذاری).
در ضمن این برنامه به صورت هوشمند میتواند از دسترسی دیگران به اطلاعات شما جلوگیری کند و بلافاصله به شما پیغام میدهد. همچنین در هنگام نصب این امکان را به شما میدهد که نرم افزار را روی فلش مموری نصب نمایید تا به صورت portable از آن استفاده نمایید. برای دانلود این نرم افزار میتوانید به این سایت ها مراجعه فرمایید:
راهنمای استفاده برنامه:
- يک راه بسيار عالي براي فرار از فيلترينگ با استفاده از نرم افزار Aol 9.5
AOL در واقع يک مرورگر اينترنتي است که توسط کمپاني American Online ارائه شده است. رمزنگاري ويژه اي که اين مرورگر روي تبادل اطلاعات انجام مي دهد آن را به يک فيلترشکن قوي و پرسرعت تبديل کرده است.
در ابتدا بايد بگويم که حجم اين نرم افزار حدود 41 مگابايت است که طبيعتاً دانلود آن براي عزيزاني که از اينترنت Dial-up استفاده مي کنند کمي زمان بر و مشکل است، بنابر اين از تمامي عزيزاني که اينترنت پر سرعت دارند خواهش مي کنم که اين نرم افزار را در اختيار دوستانشان نيز قرار بدهند تا عده ي بيشتري بتوانند از آن استفاده کنند.
براي استفاده از اين نرم افزار لازم است که ابتدا يک ايميل روي سايت AOL به آدرس http://www.aol.com بسازيد.
اين ايميل براي Sign-on شدن نرم افزار ضروري است.
با ورود به اين سايت و رفتن به بخش Get Free Mail اقدام به ساخت ايميل کنيد. ضمناً هر عددي که خواستيد مي توانيد به عنوان کد پستي بدهيد.
بعد از ساخت ايميل، مي توانيد نرم افزار را از سايت AOL دانلود کنيد:
نسخه 9.5 اين برنامه که در حال حاضر موجود است از اين آدرس قابل دريافت است:
نسخه هاي جديد تر را از آدرس http://daol.aol.com/software دانلود کنيد.
نصب اين نرم افزار پيچيدگي خاصي ندارد و مانند ساير مرورگر ها قابل نصب است.
پس از نصب، برنامه را اجرا کرده screen name و password ايميلي را که ساختيد وارد کنيد و sign on شويد.
شما مي توانيد از محيط اين نرم افزار که خود يک مرورگر است استفاده کنيد و اگر مايل باشيد مي توانيد که از مرور گر دلخواهتان نيز استفاده کنيد. در زير نحوه ي تنظيم کردن دو مرور گر پر طرفدار يعني Internet Explorer و Mozila FireFox آمده است.
ضمناً با تنظيم کردنInternet Explorar ،Google Chrome هم به طور خودکار تنظيم مي شود.
تنظيم براي مرورگر Mozila FireFox
براي تنظيم پروکسي مسير زير را دنبال کنيد:
Tools/Options/Advanced/Network/Settings/Manual Proxy Configuration:
HTTP Proxy:127.0.0.1
Port:11535
سپس گزينه ي Use this proxy server for all protocols را نيز فعال کنيد.Port:11535
تنظيم براي مرورگر Internet Explorer
براي تنظيم پروکسي مسير زير را دنبال کنيد:
Tools/Internet Options/Connections
اگر از سرويس Dial-Up استفاده مي کنيد نام سرويسي که با آن وصل شده ايد را از بخش Dial-Up and virtual private networks انتخاب کنيد، روي Settings کليک کنيد، در بخش Proxy Server پنجره ي باز شده تيک Use a proxy server … را بزنيد:
Adress:127.0.0.1
Port:11535
گزينه ي Bypass Proxy server for local addresses را نيز فعال کنيد.Port:11535
اگر هم از اينترنت پر سرعت استفاده مي کنيد روي LAN Settings کليک کنيد و آدرس و پورت را همانند آنچه در بالا ذکر شد به مرورگر معرفي کنيد.
پاسخ به سوالات متداول درباره AOL
- آيا مي شود بدون اين نرم افزار از پورت و آدرس داده شده براي دور زدن فيلتر استفاده کرد؟
- اگر اين نرم افزار خود يک مرورگر است، چه گونه مرورگرهاي ديگر از آن استفاده مي کنند؟
- آيا اين نرم افزار مي تواند فيسبوک را باز کند؟
در مورد اينترنت اکسپلورر هم همين توضيح صادق است. در آن مورد هم حتماً توجه داشته باشيد که گزينه ي Bypass Proxy server for local addresses را فعال کرده باشيد.
- چرا همچنان تمام سايتها فيلتر است؟
- عبور از فيلترينگ اينترنت با استفاده از مرورگر Opera 10
مرورگر اپرا 10 (Opera 10 with Turbo) را از سایت http://www.opera.com دانلود کنید و آنرا نصب کنيد. حجم مرور گر opera حدود 7 مگابایت است.
روی آیکون Turbo پایین صفحه مرورگر سمت چپ کلیک کنید و دو نتیجه خواهید دید:
1- فیلترینگ را رد میکنید.
2- سرعت اینترنت شما 2 تا 5 برابر میتواند شود.
نحوه فعال کردن فناوری Turbo در اپرا:
بعد از دانلود و نصب این مرورگر، مطابق تصویر زیر روی آیکنی که در نوار پایین سمت چپ صفحه قرار دارد کلیک کرده تا به رنگ قرمز در آید. با این کار فناوری Turbo فعال شده و سرعت بارگذاری صفحات چند برابر و محدودیت ها برچیده خواهد شد.

 این یک تکنولوژی جدید از اپراست که فوق العاده است. این مرورگر جزو بهترین نیز هست. ضمنا ممکن است در طول 24 ساعت شبانه روز، زمانهای کوتاهی توربو در اپرا کار نکند، که اگر کار نکند خودش به شما میگوید.
این یک تکنولوژی جدید از اپراست که فوق العاده است. این مرورگر جزو بهترین نیز هست. ضمنا ممکن است در طول 24 ساعت شبانه روز، زمانهای کوتاهی توربو در اپرا کار نکند، که اگر کار نکند خودش به شما میگوید.توضیحات تکمیلی:
دوستان عزیز همان طور که گفته شد، opera یک مرورگر است (مثل اینترنت اکسپلور ویندوز) یعنی شما بعد از فعال کردن فناوری توربو در opera مطابق توضیح بالا، باید سایت هاتون را مشابه همان روشی که در اینترنت اکسپلور استفاده میشه در این مرورگر (مرورگر opera) باز کنید. به بیان ساده تر با وارد کردن آدرس سایت مورد نظر در قسمت آدرس بار opera و زدن کلید Enter، سایت دلخواه تان را در opera مشاهده کنید. (نه اینترنت اکسپلور ویندوز)
- عبور از فیلترینگ اینترنت توسط نرم افزار Asproxy Wing:
این فیلتر شکن رایگان، جدید و کمتر شناخته شده است و در سایت معتبر sourceforge که بانک نرم افزارهای متن باز (Open Source) است ارائه شده است. دارای امنیت خوبی بوده به طوری که اگر پس از راه اندازی آن با مرورگرتان در یکی از سایت های:
http://tools.ip2location.com/ib2
http://www.ip-adress.com/ip_tracer/
http://www.ipaddresslocation.org/
http://whatismyipaddress.com
بروید مشاهده خواهید کرد که آی پی شما را به کشور آمریکا تغییر می دهد.http://www.ip-adress.com/ip_tracer/
http://www.ipaddresslocation.org/
http://whatismyipaddress.com
لینک های معتبر دانلود Asproxy Wing:
http://www.softpedia.com/get/Internet/Servers/Proxy-Servers/ASProxy-Wing.shtml
http://www.filecluster.com/Servers/Firewall-Proxy/Download-ASProxy-Wing.html
http://www.filecluster.com/Servers/Firewall-Proxy/Download-ASProxy-Wing.html
پس از نصب این برنامه، باید در مرورگر خود IP و Port را به ترتیب 127.0.0.1 و 9991 تغییر دهید تا بتوانید از فیلترشکن استفاده کنید.
++ اگر آدرس هاي داده شده در اين بخش فيلتر شده اند و سايت فيلترشکن برای باز کردن صفحات وب فيلتر شده ندارید،ابتدا از خوان هشتم براي يافتن وب پروکسي هاي تر و تازه استفاده کنيد تا با کمک آنها بتوانيد وارد سايت هاي فيلتر شده شويد.
- خوان چهارم: استفاده از VPN
فناوری شبکه خصوصی مجازی (Virtual Private Network) یا Vpn سالها پیش برای ایجاد یک ارتباط امن بین مراکز ادارات و دفاتر کار و خلاصه برای هر کسی که نیاز به یک ارتباط امن مثلا بین منزل و محل کارش داشت توسط شرکت مایکروسافت ابداع شد و تا به امروز مراحل تکامل پروتوکلهای پیاده شده برای نسخه های خودش را طی کرده است.
چند سال پیش این فناوری تبدیل به کلیدی طلایی برای حل مشکل فیلترینگ ایران شد. چون میتوانست علاوه بر ارتباطات بین مراکز و تامین امنیت اونها به عنوان سپری پر قدرت در برابر فیلترینگ ایران عمل کند.
تاکنون کلا پنج نسخه از پروتکلهای شبکه وی پی ان ابداع شده:
ولی با پیشرفت فیلترینگ مخابرات و شدیدتر شدن کنترلها بخصوص در سال 88 شاهد مشکلاتی در زمینه استفاده از VPN برای عبور از فیلترینگ در ایران بودیم.
1- PPTP VPN خلاصه شده از point to point transfer protocol
2- L2TP/ISE خلاصه شده از layet two transfer protocol/ ip security
3- Open VPN
4- Ipig VPN خلاصه شده از iOpus Private Internet Gateway
5- SSTP خلاصه شده از secure soket transfre protocol
PPTP و L2TP چند سالی مهمان ما بودند که مخابراتی ها بعد از چالشهای فراوان و پول خرج کردن های فراوان و خرید فایروالها و تجهیزات پیشرفته فیلترینگ توانستند بر این دو مسلط شده و در مواقع خطر این ارتباطات را نه فیلتر بلکه ناچارا مسدود کنند. پورتهای 4500-500(IPSE) و پورت 1701(L2TP) - پورت 1723 (PPTP) و پروتکل شماره 47 جی آر ای در روزهای واقعه بسته شدند. البته این محدودیت تنها در مواقع بحرانی که قرار است مردم میلیونی به خیابان بیایند اتفاق می افتد و در مواقع عادی این سرویس ها برقرارند.
راهنمای کامل نصب، راه اندازی و تنظیم یک سرور VPN با پروتکلهای L2TP/IPSec و PPTP:
بعد Open VPN را داریم که فناوری کد باز وی پی ان هست و از یک سال پیش توسط فایروالهای ایران مسدود شده و در بسیاری از ISP ها این سرویس کار نمی کند. البته ممکن است بتوانید از این سرویس هم به راحتی استفاده کنید. باید برای خود تست کنید.
در این میان نرم افزار کد باز دیگری از شرکت Iopus بنام Ipig VPN با استفاده از روش حفاظت قوی خودش که یک سر و گردن از وی پی ان های معمولی بالاتر هست (a 256-bit AES encryption technology) و توانسته امنیتی تمام عیار و ضد سانسوری بسیار پر فایده برای کاربران باشد!
برای راه اندازی سرویس VPN باید یک سرور هاستینگ که دسترسی به ROOT آن مقدور است تهیه کنید. برای اینکه به root دسترسی داشته باشید معمولا باید سرور VPS یا Dedicated داشته باشید.
در مورد PPTP VPN و L2TP VPN کاربران برای استفاده نیازی به برنامه خاصی ندارند و تنها از طریق ساخت کانکشن VPN در ویندوز خود می توانند به آن وصل شوند. ولی در سایر موارد نیاز به نصب برنامه مخصوص ارتباط با سرور VPN در کامپیوتر کاربران می باشد.
برای راه اندازی سرور VPN کافیست پس از خرید سرور در یکی از فروم های لینوکس درخواست بزنید تا افراد متخصص شما را در راه اندازی آن یاری دهند.
طریقه راه اندازی سرویس VPN IPIG برای کسانی که سرور VPS یا سرور اختصاصی ویندوز دارند
اگر شما يک کامپيوتر سرور هاستينگ ویندوز در اختيار داشته باشيد مي توانيد بر روي آن کاري کنيد که افراد بتوانند از طريق اين سرور هاستينگ شما به اينترنت آزاد دسترسي داشته باشند.
برای نصب Ipig باید سرور ویندوز داشته باشید و در این زمینه سرور لینوکس را فراموش کنید. ضمنا موقع سفارش حتما مطمئن شوید که ریموت دسکتاپ در سرور نصب هست. می توانید یک سرور VPS ویندوز 2003 تهیه کنید. مثلا برای ارائه این سرویس به 30 نفر سروری با 256 مگابایت RAM و پهنای باند ماهیانه 1500 گیگابایت کافی هست.
نسخه رایگان IPIG Server Express را می توانید از اینجا دانلود و بر روی سرور خود نصب کنید:
این نسخه رایگان تا 5 یوزر را به شما اجازه می دهد که خدمات iPig Vpn بدهید.
برای ارائه خدمات به افراد بیشتر باید نسخه iPig Server Pro را بخرید. قیمت آن 100 دلار می باشد و با پرداخت این پول شما لایسنس نسخه سرور این برنامه را خریداری می کنید. برای این کار باید باهاشون مکاتبه کنید:
روشهای خرید هم متفاوته ...
بعد از تهیه همه اینها به سرور ریموت شوید و نرم افزار را نصب کنید و بعد تنظیمات یوزرها را انجام بدهید. برای نصب روی سرور سرعت اینترنت خودتان 128 کیلو بیت به بالا توصیه می شود تا بتوانید با ریموت دسکتاپ براحتی کار کنید.
Ipig نسخه سرور:
بعد از نصب بر روی سرور یکبار سرور را ری استارت کنید. بعد نرم افزار را اجرا کرده و در قسمت Users روی گزینه Add کلیک کرده و user ،pass ،traffic limit را مقدار دهی نمایید.
سپس از غیر فعال بودن فایروال در سرور اطمینان حاصل نمایید. برای اینکار در windows xp , 2003 از مسیر control panel به Adminastrative Tools رفته و از آنجا services را باز نموده و (ICS) مخفف Windows Firewall/Internet Connection Sharing را گشوده و آن را به طور کامل Disable کنید.
اگر برنامه فایروالی نصب کرده باشید باید آن راهم غیر فعال کنید.
Ipig نسخه کاربر:
یوزرها هم برای استفاده از این سرویس باید نرم افزار Ipig Client را روی کامپیوتر خودشان نصب کنند. این برنامه رایگان از اینجا قابل دانلود است:
توجه کنید که کاربرانی که شما به آنها خدمات می دهید لازم نیست در آدرس بالا برنامه IPIG Server را دانلود کنند، این برنامه را تنها شما بر روی سرور خود نصب می کنید. کاربران شما برای استفاده از VPN باید برنامه IPIG Client را دریافت و بر روی کامپیوتر خودشان نصب کنند و با یوزرنیم و پسوردی که شما در اختیارشان قرار می دهید به سرور شما وصل شده و از اینترنت بدون فیلتر استفاده کنند.
کلا Ipig با حفاظت خیلی بالایی کار میکنه و از همه نظر مطمئن هست! الگوریتم حفاظت این نرم افزار (a 256-bit AES encryption technology) غیر قابل نفوذ و بسیار مطمئن هست.
چگونگی استفاده از VPN IPIG بر روی کامپیوتر کاربران:
اکانت IPIG را می توانید از شرکت ها یا افرادی که این برنامه را بر روی سرور خودشان نصب کرده اند بخرید که در گوگل قابل جستجو هستند.
در اینجا نحوه استفاده از IPIG را با استفاده از اکانت تست رایگان یک شرکت ایرانی توضیح می دهیم. بدیهیست شما باید اطلاعات سروری را که از آن خرید کرده اید به جای این اطلاعات مثال زده شده استفاده نمایید.
- آدرس سرور های iPig این شرکت مثال زده شده عبارتند از:
سرور1: de.trustvpn.info
سرور 2: nl.trustvpn.info
اکانت رايگان این شرکت جهت تست سرويس:
دقت کنید که پس از نصب باید حتما یک بار کامپیوتر خود را خاموش و روشن کنید.
- مراحل تنظيم نرم افزار iPig بر روی کامپیوتر کاربران
 به رنگ سبز در خواهد آمد:
به رنگ سبز در خواهد آمد:  اکنون بايد قادر به جستجو در اينترنت بدون هيچ محدوديتی باشيد.
اکنون بايد قادر به جستجو در اينترنت بدون هيچ محدوديتی باشيد.
* لطفا پس از نصب نرم افزار، سيستم را Restart نماييد.
* توجه داشته باشيد که در صورت موفقيت آميز بودن اتصال شما به سرور، زمان استفاده آيکن نرم افزار به شکل زير در خواهد آمد:
 * در صورت بروز مشکل، لطفا نرم افزار را Exit و دوباره اجرا نماييد:
* در صورت بروز مشکل، لطفا نرم افزار را Exit و دوباره اجرا نماييد:

SSTP VPN تکنولوژی جدید مایکروسافت برای تامین امنیت و آزادی در اینترنت!
از جمله ویژگیهای این پروتوکل میتوان به موارد زیر اشاره کرد:
1- اضافه شدن فناوری امنیت و کنترل شبکه NAP
2-افزایش ضریب لایه امنیت تا 1024 bit
3- حمایت از نسل جدید IP V6
4- پشت سر گذاشتن تمامی فایروالها و فیلترها و موانع قبلی که برای نسخه های قبلی وی پی ان وجود داشت.
5- کاهش مراحل تایید گواهی های امنیت اس اس ال از دو مرحله به تک مرحله ای و کم کردن مخارج سخت افزاری سرور
6- قابلیت برقراری ارتباط بسیار امن فقط بر روی یک پورت
7- پشتیبانی از شبکه های غیر مبتنی بر آی پی
کارهای لازم برای نصب SSTP VPN بر روی سرور:
1- روی سرور باید ویندوز سرور 2008 نصب کنید.
2- یک وب سرور IIS روی سرور نصب کرده باشید.
3- روی سرور گواهی SSL نصب کرده باشید.
4- روی سرور وی پی ان، RRAS (مخفف Routing and Remout Accses) نصب کرده باشید.
5- NAT را روی RRAS فعال کرده باشید.
6- برای یوزرها اکانت در سمت سرور تنظیم کنید تا بتوانند از طریق Dial-up کانکت شوند.
7- سمت یوزر باید تنظیماتی انجام بشه.
8- ارتباط اولیه PPTP رو با سرور باید برقرار کنید.
9- یک گواهی تایید امنیت CA باید تهیه کنید از فروشندگان گواهی SSL
10- در نهایت یوزرها را برای ارتباط SSTP تنظیم کنید.
برای اطلاعات بیشتر راهنمای تصویری نصب SSTP VPN را مطالعه نمایید:
معرفی دو شرکت خارجی که شروع به ارائه سرویس SSTP کردند (پولی هستند):
تهیه سرور مجازی (VPS) یا اختصاصی (Dedicated)برای تهیه سرور بهتر است از سرور اختصاصی (Dedicated) استفاده کنید که به کاربران بیشتری بتوانید خدمات دهید. در سرور مجازی VPS معمولا محدودیت زیاد دارید. از شرکت های زیر خرید کنید:
چگونه يک اشتراک VPn تهيه کنم؟
- اشتراک VPN حتما بايد از جاي معتبر خريداري کنيد. به دوستان خود که در خارج از کشور زندگي مي کنند بسپاريد براي شما از شرکت های خارجی معتبر اشتراک 6 ماهه یا 1 ساله Vpn خريداري کنند (مخصوصا از نوع IPIG یا SSTP). یا اگر شخص قابل اطمینانی را می شناسید و مطمئن هستید که سرورش متعلق به خودش هست، کانکشن VPN خود را از او تهیه کنید.
به هيچ وجه از VPN هاي مجاني که در اينترنت تبليغ مي شود برای لاگین کردن در سایت هایی چون بالاترین یا وبلاگ نویسی سیاسی استفاده نکنيد چون ممکن است اين VPN ها توسط حکومت به صورت دامی براي شما تهيه شده باشد تا از طريق آن شما را زير نظر بگيرند!
بنابراين از سايت و شرکتي اقدام به خريد VPN نماييد که مطمئن باشيد خارجي است و دست نيروهاي امنيتي به آن نمي رسد.
روش استفاده از Vpn براي عبور از فيلترينگ روشي کاملا امن هست، چون اطلاعات بين کامپيوتر شما و سرور Vpn کدگذاري ميشه و کسي نمی تواند اين وسط اطلاعات شما را رديابي کرده و بخواند.
معرفی چند سرویس VPN رایگان خارجی برای عبور از فیلترینگ اینترنت:
- عبور از فیلتر با نرم افزار رایگان Ultra vpn
نرم افزار Ultra vpn در واقع یک vpn مجانی است که شما می توانید با استفاده از آن به یک کامپیوتر دیگر در خارج از ایران وصل شده و به راحتی از اینترنت بدون فیلتر استفاده نمائید. ضمنا این برنامه آی پی شما را تغییر می دهد و از شناسایی شما در اینترنت جلوگیری می کند.
آدرس سایت سازنده:
برنامه Ultra vpn را از اینجا دانلود نمایید و برنامه را نصب کنید:
وقتی برنامه شروع به کار می کند از شما یک Username و پسورد می خواهد که می توانید به این آدرس از سایت سازنده https://www.ultravpn.fr/account.htm بروید و یوزرنیم و پسوردی را به نام خود ثبت کنید.
بعد از نصب برنامه و وارد کردن یوزرنیم و پسورد، هنگامی که برنامه پیغامی مبنی بر اینکه آی پی شما تغییر کرده است را نشان داد یعنی اینکه برنامه شروع به کار کرده است.
ضمنا اگر باز هم با سایت فیلتر شده مواجه شدید می توانید روی آیکون برنامه در قسمت پایین سمت راست ویندوز کلیک راست کرده و قسمت Proxy Settings را انتخاب کرده و از پنجره جدید باز شده گزینه دوم که Use Internet Explorer Settings هست را انتخاب نمایید.
لینک دانلود برنامه Ultra vpn روی سرور سایت سازنده:
- Vpn هلندی رایگان و پر سرعت بدون افت محسوس سرعت
وارد سایت زير شويد و ثبت نام کنید و از یک وی پی ان هلندی رایگان و پر سرعت برای عبور از فیلتر استفاده کنید و لذت ببرید:
- VpnTool وی پی ان رایگان
سایت VPNTool این امکان را برای شما محیا کرده که به راحتی بتوانید از VPN برای عبور از فیلترینگ و تغییر آی پی استفاده کنید:
براي اين کار کافیست پس از فعال کردن فیلترشکن، با مرورگر خود وارد سايت هاي مذکور شويد، اگر آی پی شما تغییر کرده باشد بايد در قسمت پرچم و نام کشور، نام و نشاني به غير از ايران مشاهده کنيد.
کسب اطلاعات بيشتر درباره تونل زدن و Vpn:
++ اگر آدرس هاي داده شده در اين بخش فيلتر شده اند و سايت فيلترشکن برای باز کردن صفحات وب فيلتر شده ندارید،ابتدا از بخش "يافتن وب پروکسي هاي تازه و فيلتر نشده" براي يافتن وب پروکسي هاي تر و تازه استفاده کنيد تا با کمک آنها بتوانيد وارد سايت هاي فيلتر شده شويد.
نسخه رایگان IPIG Server Express را می توانید از اینجا دانلود و بر روی سرور خود نصب کنید:
این نسخه رایگان تا 5 یوزر را به شما اجازه می دهد که خدمات iPig Vpn بدهید.
برای ارائه خدمات به افراد بیشتر باید نسخه iPig Server Pro را بخرید. قیمت آن 100 دلار می باشد و با پرداخت این پول شما لایسنس نسخه سرور این برنامه را خریداری می کنید. برای این کار باید باهاشون مکاتبه کنید:
روشهای خرید هم متفاوته ...
بعد از تهیه همه اینها به سرور ریموت شوید و نرم افزار را نصب کنید و بعد تنظیمات یوزرها را انجام بدهید. برای نصب روی سرور سرعت اینترنت خودتان 128 کیلو بیت به بالا توصیه می شود تا بتوانید با ریموت دسکتاپ براحتی کار کنید.
Ipig نسخه سرور:
بعد از نصب بر روی سرور یکبار سرور را ری استارت کنید. بعد نرم افزار را اجرا کرده و در قسمت Users روی گزینه Add کلیک کرده و user ،pass ،traffic limit را مقدار دهی نمایید.
سپس از غیر فعال بودن فایروال در سرور اطمینان حاصل نمایید. برای اینکار در windows xp , 2003 از مسیر control panel به Adminastrative Tools رفته و از آنجا services را باز نموده و (ICS) مخفف Windows Firewall/Internet Connection Sharing را گشوده و آن را به طور کامل Disable کنید.
اگر برنامه فایروالی نصب کرده باشید باید آن راهم غیر فعال کنید.
Ipig نسخه کاربر:
یوزرها هم برای استفاده از این سرویس باید نرم افزار Ipig Client را روی کامپیوتر خودشان نصب کنند. این برنامه رایگان از اینجا قابل دانلود است:
توجه کنید که کاربرانی که شما به آنها خدمات می دهید لازم نیست در آدرس بالا برنامه IPIG Server را دانلود کنند، این برنامه را تنها شما بر روی سرور خود نصب می کنید. کاربران شما برای استفاده از VPN باید برنامه IPIG Client را دریافت و بر روی کامپیوتر خودشان نصب کنند و با یوزرنیم و پسوردی که شما در اختیارشان قرار می دهید به سرور شما وصل شده و از اینترنت بدون فیلتر استفاده کنند.
کلا Ipig با حفاظت خیلی بالایی کار میکنه و از همه نظر مطمئن هست! الگوریتم حفاظت این نرم افزار (a 256-bit AES encryption technology) غیر قابل نفوذ و بسیار مطمئن هست.
چگونگی استفاده از VPN IPIG بر روی کامپیوتر کاربران:
اکانت IPIG را می توانید از شرکت ها یا افرادی که این برنامه را بر روی سرور خودشان نصب کرده اند بخرید که در گوگل قابل جستجو هستند.
در اینجا نحوه استفاده از IPIG را با استفاده از اکانت تست رایگان یک شرکت ایرانی توضیح می دهیم. بدیهیست شما باید اطلاعات سروری را که از آن خرید کرده اید به جای این اطلاعات مثال زده شده استفاده نمایید.
- آدرس سرور های iPig این شرکت مثال زده شده عبارتند از:
سرور1: de.trustvpn.info
سرور 2: nl.trustvpn.info
اکانت رايگان این شرکت جهت تست سرويس:
username: trustvpn
password: test
- ابتدا برنامه IPIG Client را از اینجا دانلود کنید و بر روی کامپیوتر نصب کنید:password: test
دقت کنید که پس از نصب باید حتما یک بار کامپیوتر خود را خاموش و روشن کنید.
- مراحل تنظيم نرم افزار iPig بر روی کامپیوتر کاربران
قسمت Advanced Setting در برنامه:
از منوی Advanced setting گزینه دوم یعنی use your own Ipig server را انتخاب نموده و در پایین آی پی سرور که از آن وی پی ان گرفتید را وارد کنید. بعد در پایین پورت 11888 را وارد کنید. بعد کلید apply را بفشارید:
پس از کليک روی Connect در قسمت Advanced Settings و اتصال به سرور، آيکن نرم افزار در قسمت System Tray که در حالت عادی آبی رنگ هست:
 به رنگ سبز در خواهد آمد:
به رنگ سبز در خواهد آمد:  اکنون بايد قادر به جستجو در اينترنت بدون هيچ محدوديتی باشيد.
اکنون بايد قادر به جستجو در اينترنت بدون هيچ محدوديتی باشيد.* لطفا پس از نصب نرم افزار، سيستم را Restart نماييد.
* توجه داشته باشيد که در صورت موفقيت آميز بودن اتصال شما به سرور، زمان استفاده آيکن نرم افزار به شکل زير در خواهد آمد:
 * در صورت بروز مشکل، لطفا نرم افزار را Exit و دوباره اجرا نماييد:
* در صورت بروز مشکل، لطفا نرم افزار را Exit و دوباره اجرا نماييد:
SSTP VPN تکنولوژی جدید مایکروسافت برای تامین امنیت و آزادی در اینترنت!
برای ارتباط با اینترنت از طریق وب حداقل به دو پورت همیشه باز نیاز داریم! یکی پورت 80 برای ارتباط عادی و دیگری پورت 443 برای ارتباط امن Https مثل ایمیل و بانکها و... این دو پورت حتی در سختترین شرایط هم باید باز باشند چون بدون اینها عملا اینترنت بی معنی خواهد بود و دسترسی به هیچ سایتی مقدور نخواهد بود.
سایر پورتها مثل:
SSH(22)
SMTP(110)
FTP(21)
TELNET(23)
SMTP(110)
FTP(21)
TELNET(23)
RTSP (9000-9001-9100)
میتوانند در مواقع بحران براحتی بسته باشند.
SSTP هم فن آوری جدید وی پی ان هست که از سال 2007 به همراه نسخه های جدید ویندوز سرور 2008 و ویندوز هفت و ویستا ارائه شد. این پروتکل یک تونل vpn روی پروتکل https ایجاد می کند.
مایکروسافت امیدوار است که بسیار از کارکنان بخش پشتیبانی که با استفاده از ipsec و روش vpn پشتیبانی می دادند بتوانند از پروتکل sstp در مواقعی که فایروال این امکان را ایجاد نمی کند، استفاده کنند.
sstp در زمانهای که فایروال ها و روترها امکان استفاده از پروتکل های امنیتی vpn همچون PPTP و l2tp را فراهم نمی کنند می تواند بسیار مفید باشد. ارتباط از طریق SSL و پورت 443 انجام می پذیرد.
مایکروسافت امیدوار است که بسیار از کارکنان بخش پشتیبانی که با استفاده از ipsec و روش vpn پشتیبانی می دادند بتوانند از پروتکل sstp در مواقعی که فایروال این امکان را ایجاد نمی کند، استفاده کنند.
sstp در زمانهای که فایروال ها و روترها امکان استفاده از پروتکل های امنیتی vpn همچون PPTP و l2tp را فراهم نمی کنند می تواند بسیار مفید باشد. ارتباط از طریق SSL و پورت 443 انجام می پذیرد.
این نسل جدید از VPN قادر هست تمامی ارتباطات شبکه رو بر روی تنها یک پورت (HTTPS(443 برقرار کند طوری که هویت سرویس دهنده و مشتری و ارتباط بین اونها کاملامحرمانه باقی خواهد ماند.
این پروتوکل از درگاه امن (SSL(1024 bit برای تبادل گواهی های امنیت در ابتدا و سپس رمز نگاری و در نهایت ارسال و دریافت دیتا استفاده مینماید.از جمله ویژگیهای این پروتوکل میتوان به موارد زیر اشاره کرد:
1- اضافه شدن فناوری امنیت و کنترل شبکه NAP
2-افزایش ضریب لایه امنیت تا 1024 bit
3- حمایت از نسل جدید IP V6
4- پشت سر گذاشتن تمامی فایروالها و فیلترها و موانع قبلی که برای نسخه های قبلی وی پی ان وجود داشت.
5- کاهش مراحل تایید گواهی های امنیت اس اس ال از دو مرحله به تک مرحله ای و کم کردن مخارج سخت افزاری سرور
6- قابلیت برقراری ارتباط بسیار امن فقط بر روی یک پورت
7- پشتیبانی از شبکه های غیر مبتنی بر آی پی
کارهای لازم برای نصب SSTP VPN بر روی سرور:
1- روی سرور باید ویندوز سرور 2008 نصب کنید.
2- یک وب سرور IIS روی سرور نصب کرده باشید.
3- روی سرور گواهی SSL نصب کرده باشید.
4- روی سرور وی پی ان، RRAS (مخفف Routing and Remout Accses) نصب کرده باشید.
5- NAT را روی RRAS فعال کرده باشید.
6- برای یوزرها اکانت در سمت سرور تنظیم کنید تا بتوانند از طریق Dial-up کانکت شوند.
7- سمت یوزر باید تنظیماتی انجام بشه.
8- ارتباط اولیه PPTP رو با سرور باید برقرار کنید.
9- یک گواهی تایید امنیت CA باید تهیه کنید از فروشندگان گواهی SSL
10- در نهایت یوزرها را برای ارتباط SSTP تنظیم کنید.
برای اطلاعات بیشتر راهنمای تصویری نصب SSTP VPN را مطالعه نمایید:
معرفی دو شرکت خارجی که شروع به ارائه سرویس SSTP کردند (پولی هستند):
تهیه سرور مجازی (VPS) یا اختصاصی (Dedicated)برای تهیه سرور بهتر است از سرور اختصاصی (Dedicated) استفاده کنید که به کاربران بیشتری بتوانید خدمات دهید. در سرور مجازی VPS معمولا محدودیت زیاد دارید. از شرکت های زیر خرید کنید:
http://www.dmehosting.com/
http://www.webfusion.co.uk/
http://www.1and1.com/
http://iweb.com/dedicated/budget-servers
http://www.webfusion.co.uk/
http://www.1and1.com/
http://iweb.com/dedicated/budget-servers
چگونه يک اشتراک VPn تهيه کنم؟
- اشتراک VPN حتما بايد از جاي معتبر خريداري کنيد. به دوستان خود که در خارج از کشور زندگي مي کنند بسپاريد براي شما از شرکت های خارجی معتبر اشتراک 6 ماهه یا 1 ساله Vpn خريداري کنند (مخصوصا از نوع IPIG یا SSTP). یا اگر شخص قابل اطمینانی را می شناسید و مطمئن هستید که سرورش متعلق به خودش هست، کانکشن VPN خود را از او تهیه کنید.
به هيچ وجه از VPN هاي مجاني که در اينترنت تبليغ مي شود برای لاگین کردن در سایت هایی چون بالاترین یا وبلاگ نویسی سیاسی استفاده نکنيد چون ممکن است اين VPN ها توسط حکومت به صورت دامی براي شما تهيه شده باشد تا از طريق آن شما را زير نظر بگيرند!
بنابراين از سايت و شرکتي اقدام به خريد VPN نماييد که مطمئن باشيد خارجي است و دست نيروهاي امنيتي به آن نمي رسد.
روش استفاده از Vpn براي عبور از فيلترينگ روشي کاملا امن هست، چون اطلاعات بين کامپيوتر شما و سرور Vpn کدگذاري ميشه و کسي نمی تواند اين وسط اطلاعات شما را رديابي کرده و بخواند.
معرفی چند سرویس VPN رایگان خارجی برای عبور از فیلترینگ اینترنت:
- عبور از فیلتر با نرم افزار رایگان Ultra vpn
نرم افزار Ultra vpn در واقع یک vpn مجانی است که شما می توانید با استفاده از آن به یک کامپیوتر دیگر در خارج از ایران وصل شده و به راحتی از اینترنت بدون فیلتر استفاده نمائید. ضمنا این برنامه آی پی شما را تغییر می دهد و از شناسایی شما در اینترنت جلوگیری می کند.
آدرس سایت سازنده:
برنامه Ultra vpn را از اینجا دانلود نمایید و برنامه را نصب کنید:
وقتی برنامه شروع به کار می کند از شما یک Username و پسورد می خواهد که می توانید به این آدرس از سایت سازنده https://www.ultravpn.fr/account.htm بروید و یوزرنیم و پسوردی را به نام خود ثبت کنید.
بعد از نصب برنامه و وارد کردن یوزرنیم و پسورد، هنگامی که برنامه پیغامی مبنی بر اینکه آی پی شما تغییر کرده است را نشان داد یعنی اینکه برنامه شروع به کار کرده است.
ضمنا اگر باز هم با سایت فیلتر شده مواجه شدید می توانید روی آیکون برنامه در قسمت پایین سمت راست ویندوز کلیک راست کرده و قسمت Proxy Settings را انتخاب کرده و از پنجره جدید باز شده گزینه دوم که Use Internet Explorer Settings هست را انتخاب نمایید.
لینک دانلود برنامه Ultra vpn روی سرور سایت سازنده:
- Vpn هلندی رایگان و پر سرعت بدون افت محسوس سرعت
وارد سایت زير شويد و ثبت نام کنید و از یک وی پی ان هلندی رایگان و پر سرعت برای عبور از فیلتر استفاده کنید و لذت ببرید:
- VpnTool وی پی ان رایگان
سایت VPNTool این امکان را برای شما محیا کرده که به راحتی بتوانید از VPN برای عبور از فیلترینگ و تغییر آی پی استفاده کنید:
بعد از وارد شدن به این سایت، تصویر زیر را مشاهده میکنید:

پس از کلیک کردن بر روی گزینه Subscribe for free now (با فلش در تصویر مشخص شده است) صفحه جدیدی با محتوای تصویر زیر مشاهده خواهید کرد:
 در اینجا فقط کافیست یکی از گزینههایی که از پیش برای انتخاب تعریف شدهاند (با فلش در تصویر مشخص شده است) را انتخاب کنید تا به صفحه بعد (تصویر زیر) انتقال داده شوید:
در اینجا فقط کافیست یکی از گزینههایی که از پیش برای انتخاب تعریف شدهاند (با فلش در تصویر مشخص شده است) را انتخاب کنید تا به صفحه بعد (تصویر زیر) انتقال داده شوید:
 پس از تکمیل فرم داده شده، بلافاصله نام کاربری و کلمه عبور شما طبق تصویر زیر به شما نمایش داده خواهد شد:
پس از تکمیل فرم داده شده، بلافاصله نام کاربری و کلمه عبور شما طبق تصویر زیر به شما نمایش داده خواهد شد:
 پس از نمایش این صفحه، یک نرمافزار با نام vpntool.exe قصد اجرا و نصب روی سیستم شما را خواهد کرد!
پس از نمایش این صفحه، یک نرمافزار با نام vpntool.exe قصد اجرا و نصب روی سیستم شما را خواهد کرد!
 جای هیچ نگرانی نیست، با خیال راحت این نرمافزار را (برای استفادههای بعدی در صورت تغییر ویندوز) ذخیره کرده و سپس آن را نصب کنید. پس از اتمام نصب، نرمافزار را اجرا کرده و نام کاربری و کلمه عبور خود را وارد نمائید.
جای هیچ نگرانی نیست، با خیال راحت این نرمافزار را (برای استفادههای بعدی در صورت تغییر ویندوز) ذخیره کرده و سپس آن را نصب کنید. پس از اتمام نصب، نرمافزار را اجرا کرده و نام کاربری و کلمه عبور خود را وارد نمائید.
به همین راحتی شما یک VPN رایگان در اختیار دارید… گشت و گذار پر باری داشته باشید!!
- معرفی چند سایت که اکانت رایگان VPN برای تست می دهند
معمولا شرکت های ارائه دهنده VPN برای اینکه سرعت و کیفیت خدمات خود را قبل از خرید به مشتری نشان بدهند، اقدام به ارائه اکانت رایگان برای تست می کنند که بعضی از آنها از شرایط خوبی برخوردارند و می توانید از آنها به صورت موقتی برای عبور از فیلترینگ اینترنت بهره ببرید:
چک کردن آي پي پس از اجراي هر برنامه فيلتر شکن جهت اطمينان از تغيير آن:
بعد از اجراي هر برنامه فيلتر شکني حتما Ip خود را در یکی از سايت های شناسايي آي پي زیر چک کنيد تا از صحت عمليات تغییر آی پی مطمئن شويد: 
پس از کلیک کردن بر روی گزینه Subscribe for free now (با فلش در تصویر مشخص شده است) صفحه جدیدی با محتوای تصویر زیر مشاهده خواهید کرد:
 در اینجا فقط کافیست یکی از گزینههایی که از پیش برای انتخاب تعریف شدهاند (با فلش در تصویر مشخص شده است) را انتخاب کنید تا به صفحه بعد (تصویر زیر) انتقال داده شوید:
در اینجا فقط کافیست یکی از گزینههایی که از پیش برای انتخاب تعریف شدهاند (با فلش در تصویر مشخص شده است) را انتخاب کنید تا به صفحه بعد (تصویر زیر) انتقال داده شوید: پس از تکمیل فرم داده شده، بلافاصله نام کاربری و کلمه عبور شما طبق تصویر زیر به شما نمایش داده خواهد شد:
پس از تکمیل فرم داده شده، بلافاصله نام کاربری و کلمه عبور شما طبق تصویر زیر به شما نمایش داده خواهد شد: پس از نمایش این صفحه، یک نرمافزار با نام vpntool.exe قصد اجرا و نصب روی سیستم شما را خواهد کرد!
پس از نمایش این صفحه، یک نرمافزار با نام vpntool.exe قصد اجرا و نصب روی سیستم شما را خواهد کرد! جای هیچ نگرانی نیست، با خیال راحت این نرمافزار را (برای استفادههای بعدی در صورت تغییر ویندوز) ذخیره کرده و سپس آن را نصب کنید. پس از اتمام نصب، نرمافزار را اجرا کرده و نام کاربری و کلمه عبور خود را وارد نمائید.
جای هیچ نگرانی نیست، با خیال راحت این نرمافزار را (برای استفادههای بعدی در صورت تغییر ویندوز) ذخیره کرده و سپس آن را نصب کنید. پس از اتمام نصب، نرمافزار را اجرا کرده و نام کاربری و کلمه عبور خود را وارد نمائید.به همین راحتی شما یک VPN رایگان در اختیار دارید… گشت و گذار پر باری داشته باشید!!
- معرفی چند سایت که اکانت رایگان VPN برای تست می دهند
معمولا شرکت های ارائه دهنده VPN برای اینکه سرعت و کیفیت خدمات خود را قبل از خرید به مشتری نشان بدهند، اقدام به ارائه اکانت رایگان برای تست می کنند که بعضی از آنها از شرایط خوبی برخوردارند و می توانید از آنها به صورت موقتی برای عبور از فیلترینگ اینترنت بهره ببرید:
http://anonymitynetwork.com/price.html
http://anon.inf.tu-dresden.de/index_en.html
http://www.usaip.eu/en/index.php
http://www.plathome.com/products/packetix/index.html
http://www.watchuktv.co.uk/free_trial
http://anon.inf.tu-dresden.de/index_en.html
http://www.usaip.eu/en/index.php
http://www.plathome.com/products/packetix/index.html
http://www.watchuktv.co.uk/free_trial
چک کردن آي پي پس از اجراي هر برنامه فيلتر شکن جهت اطمينان از تغيير آن:
http://tools.ip2location.com/ib2
http://www.ip-adress.com/ip_tracer/
http://www.ipaddresslocation.org/
http://whatismyipaddress.com
http://www.ip-adress.com/ip_tracer/
http://www.ipaddresslocation.org/
http://whatismyipaddress.com
براي اين کار کافیست پس از فعال کردن فیلترشکن، با مرورگر خود وارد سايت هاي مذکور شويد، اگر آی پی شما تغییر کرده باشد بايد در قسمت پرچم و نام کشور، نام و نشاني به غير از ايران مشاهده کنيد.
کسب اطلاعات بيشتر درباره تونل زدن و Vpn:
++ اگر آدرس هاي داده شده در اين بخش فيلتر شده اند و سايت فيلترشکن برای باز کردن صفحات وب فيلتر شده ندارید،ابتدا از بخش "يافتن وب پروکسي هاي تازه و فيلتر نشده" براي يافتن وب پروکسي هاي تر و تازه استفاده کنيد تا با کمک آنها بتوانيد وارد سايت هاي فيلتر شده شويد.
- خوان پنجم: برنامه های فیلترشکن سايفون
سه گونه فیلترشکن سایفون در حال حاضر داریم. سایفون 1 و سایفون 2 و سایفون 3. در ادامه این سه برنامه موفق را بررسی می کنیم.
فیلترشکن سایفون ۳ چیست؟
سایفون ۳ یک ابزار جدید از شرکت سایفون است و جهت کمک به استفاده از اینترنت، بدون محدودیت فیلترینگ، ایجاد گردیده است. این برنامه با بهره گیری از تکنولوژی پروکسی VPN و HTTP بهترین امکان دسترسی به محتوای سایتها را به شما ارائه میدهد. برنامه سایفن ۳ بطور اتوماتیک راههای متفاوت برای دسترسی به سرور VPN سایفن را جستجو میکند تا امکان استفاده از اینترنت بدون فیلتر را برای کاربر فراهم کند.چگونه میتوانم سایفون ۳ را دریافت کنم؟
دانلود از طریق وب:
یا به یکی از ایمیل های زیر ایمیل بزنید تا برنامه سایفون سه را در ایمیل خود دریافت کنید:
get@psiphon3.com
get-asl19@psiphon3.com
get-asl19@psiphon3.com
چگونه می توانم سایفون ۳ را راه اندازی کنم؟
ابتدا برنامه را دانلود کنید و بعد بر روی دکمه اجرا کلیک کنید.
در این صورت، یک صفحه پیغام امنیتی را مشاهده میکنید که نشان میدهد این پروکسی محصول شرکت سایفون است.
با اجرای ایکون سایفون ۳ ارتباط بطور اتوماتیک برقرار میشود. در هنگام برقراری ارتباط، ایکون در حال چرخش را خواهید دید.
وقتی که ایکون سبز میشود، تمام ترافیک اینترنت شما از طریق سایفون ۳ عبور میکند یا به عبارت ساده تر هر آنچه مرور خواهید کرد از طریق سایفون ۳ خواهد بود.
وقتی که برنامه را میبندید، سایفون ۳ به طور خودکار قطع میشود. شما میتوانید با کلیک بر روی ایکون سایفون، دوباره به برنامه وصل شوید.
گاهی اوقات، پروتکل VPN مسدود میشود و بعد از ۲۰ ثانیه اختلال در اتصال، سایفون ۳ بطور اتوماتیک پروکسی HTTP و پروکسی SOCKS را از طریق تونل SSH ارائه میدهد. در این صورت، تنها برخی از برنامه های کاربردی شما از طریق سایفون ۳ عبور میکند. سایفون ۳ بطور خودکار تنظیمات پروکسی سیستم ویندوز را تنظیم میکند بطوریکه بصورت پیش فرض با تمام مرور گرهای معتبر مطابقت داشته باشد.
پرسش و پاسخهای متداول سایفون ۳
۱. چرا من پیام “connection Failed” را میبینم؟
این پیام به این معنی است که هیچ سروری موجود نمیباشد. در این صورت، نسخه جدید سیفون ۳ را دانلود کنید. برای اطلاعات بیشتر در این بار به سوال ۲ مراجعه کنید.
۲. چگونه میتوانم آخرین نسخه سایفون ۳ را دریافت کنم؟
با ارسال یک ایمیل به get@psiphon3.com آخرین نسخه سایفون ۳ را از طریق ایمیل دریافت خواهید کرد.
۳. آیا سایفون ۳ به طور خودکار به روز رسانی میشود؟
بله، نسخه جدید سایفون ۳ قابلیت به روز رسانی خود کار را دارد، و آخرین نسخه به طور خود کار روز رسانی می شود. (نسخه جدید به طور خود کار جایگزین نسخه قدیمی می شود، و فایل های قدیم با پسوند اصلی برداشته می شود.)
۴. آخرین اطلاعات درباره سایفون ۳ را از کجا میتوانم دریافت کنم؟
برای آخرین اطلاعات سایفون ۳، لینکهای زیر را دنبال کنید:
کد متن باز در وب سایت bitbucket میزبانی میشود. از طریق گروه گوگل سایفون ۳، پشتیبانی موجود میباشد.
شما میتونید کار خواه جدید را از طریق منابع زیر دانلود کنید.
دانلود از طریق وب:
ایمیل:
۵. آیا سایفون ۳ تمام ترافیک من را پروکسی میکند؟
سایفون ۳ به صورت پیش فرض به اتصالات L2P/IPSec VPN وصل میشود. پس از اتصال موفق آمیز، تمام ترافیک کامپیوتر شما از شبکه سایفون ۳ عبور میکند. وقتی سایفون ۳ به VPN وصل نمیشود، بعد از ۲۰ ثانیه از SSH استفاده خواهد کرد.
۶. من هم پیام “vpn connection failed” و هم پیام “shh successfully connected” را میبینم. آیا این یک خطا است؟
خیر. پروتکل SSH ترافیک مرورگر شما را از طریق پروکسی رد میکند و به طور خود کار سیستم شما را پیکر سازی میکند تا از پروکسی HTTP و SOCKS, ۱۲۷.۰.۰۱:۸۰۸۰ (برای پروکسی http/https), و ۱۲۷.۰.۰۱:۱۰۸۰ (برای پروکسی SOCKS) استفاده کند. سپس به طور خود کار مرورگر شما را باز میکند تا از طریق شبکه سایفون ۳ رد شوید. برنامههای کاربردی دیگر از طریق پروکسی رد نمیشوند.
پروتکل L2TP/IPSec ممکن است برای برخی از دلایل زیر ناموفق باشد:
- فایروال شبکه شما ممکن است استفاده از VPN را اجازه ندهد.
- مسیر یاب (روتر) خانه شما ممکن است برای عبور از پروتکل VPN پیکر سازی نشده باشد. تنظیمات فایروال خود را برسی کنید تا مطمئن شوید که عبور از IPSec یا L2TP فعال است.
- خدمات IPSEC سیستم شما ممکن است فعال نباشد. تنظیمات خدمات خود را برسی کنید و شروع خودکار این سرویس را فعال کنید.
لطفا توجه داشته باشید که اگر میخواهید دوباره سعی کنید به VPN وصل شوید، بر روی دکمه VPN در قسمت راست پنجرهٔ سایفون ۳، کلیک کنید.
۷. من ترجیح میدهم که از تونل SSH سایفون ۳ استفاده کنم، چگونه میتوانم این را انجام دهم؟
بر روی “run” در استارت منوی ویندوز کلیک کنید و واژه “regedit” را تایپ کرده تا بخش رجیستری باز شود. HKEY_CURRENT_USER/Software/Psiphon3 را در رجیستری پیدا و باز کنید. در قسمت راست “UserSkipVPN” را خواهید دید. کلیک راست کنید تا ارزش آن را به ۱ تغییر دهید، و با این کار، سایفون ۳ شما را به SSH وصل میکند.
۸. من از پروکسی خودکار استفاده میکنم. چگونه میتوانم به سایفون بگویم که تنظیمات سیستم پروکسی من را پیکر بندی نکند؟
بر روی “run” در استارت منوی ویندوز کلیک کنید و واژه “regedit” را تایپ کرده تا بخش رجیستری باز شود. HKEY_CURRENT_USER/Software/Psiphon3 را پیدا و باز کنید. در قسمت راست “UserSkipVPN” را خواهید دید. کلیک راست کنید تا ارزش آن را به ۱ تغییر دهید، و با این کار، سایفون ۳ به طور خودکار تنظیمات سیستم پروکسی شما را پیکر بندی میکند.
۹. چگونه میتوانم مطمئن باشم که سایفون ۳ که دانلود کردم موثق است؟
سایفون ۳ موثق بطور دیجیتالی امضا شده است. بر روی ایکون برنامه کلیک راست کنید تا ویژگیهای فایل را ببینید، و در اینجا شما باید امضا دیجیتالی شرکت سایفون را ببینید.
۱۰. چرا آدرس IP پروکسی سایفون ۳ مکررا تغییر میکند؟
پروکسی شما به طور خودکار سرورهای جدید سایفون ۳ را پیدا میکند تا با نقاط ورود جدید، احتمال دور زدن از سانسور را برای شما بهبود بخشد. به همین خاطر، آدرس IP شما تغییر میکند.
۱۱. چگونه میتوانم ببینم کدام نسخه سایفون ۳ را دارم؟
وقتی که سایفون ۳ شروع به کار میکند، نسخه کار خواه را در اولین خط خروجی نشان میدهد.
۱۲. آیا سایفون ۳ رایگان است؟
سایفون ۳ یک نرم افزار رایگان است که تحت اجازه نامه همگانی (GPL) ساخته شده است. پروژه متن باز آن را در bitbucket میتوانید پیدا کنید.
۱۳. آیا سایفون ۳ با فایرفاکس سازگار است؟
بله، تنظیمات فایرفاکس خود را بررسی کنید و آن را به سیستم پروکسی تغییر دهید. برای راهنمایی بیشتر، به تصاویر زیر مراجعه کنید.
۱۵. وقتی من به سایفون ۳ در حالت VPN وصل میشود، هیچکدام از صفحات وب باز نمیشود و یک پیام خطا که نشان میدهد که مراجعه به دامنهها شکست خورده است را دریافت میکنم.
سایفون ۳ ترافیک ساناد (DNS) را به سرورهای برسی شده و لیست سفید محدود میکند. کار خواه سایفون ۳ به طور خودکار تنظیمات سرور DNS و VPN شما را پیکر سازی میکند. اگر شما یک خطا مربوط به DNS دریافت کردید، مطمئن شوید که توسط نرم افزار مخرب “تغییر دهنده DNS”، که تنظیمات DNS سرور شما را تغییر میدهد، آلوده نشده اید.
سایفون ۲ به شما خدمات فیلترشکن تحت وب ارائه می دهد!
سایفون ۲ یک سیستم وب پروکسی است که شما را قادر به دسترسی به محتوای اینترنتی میکند که ممکن است در منطقه شما قابل دسترسی نباشد. سایفون ۲ طوری طراحی شده که شما بتوانید آزادانه به انچه در اینترنت می خواهید دسترسی پیدا کنید. سایفون امنیت شما را افزایش نمیدهد و بعنوان یک ابزار امنیتی نباید استفاده شود. این ابزار به درد باز کردن سایتهای فیلترشده و مرور کردن محتوای آنها است و برای لاگین کردن در سایت ها یا وبلاگ های سیاسی توصیه نمی شود.
۱. چرا من پیام “connection Failed” را میبینم؟
این پیام به این معنی است که هیچ سروری موجود نمیباشد. در این صورت، نسخه جدید سیفون ۳ را دانلود کنید. برای اطلاعات بیشتر در این بار به سوال ۲ مراجعه کنید.
۲. چگونه میتوانم آخرین نسخه سایفون ۳ را دریافت کنم؟
با ارسال یک ایمیل به get@psiphon3.com آخرین نسخه سایفون ۳ را از طریق ایمیل دریافت خواهید کرد.
۳. آیا سایفون ۳ به طور خودکار به روز رسانی میشود؟
بله، نسخه جدید سایفون ۳ قابلیت به روز رسانی خود کار را دارد، و آخرین نسخه به طور خود کار روز رسانی می شود. (نسخه جدید به طور خود کار جایگزین نسخه قدیمی می شود، و فایل های قدیم با پسوند اصلی برداشته می شود.)
۴. آخرین اطلاعات درباره سایفون ۳ را از کجا میتوانم دریافت کنم؟
برای آخرین اطلاعات سایفون ۳، لینکهای زیر را دنبال کنید:
کد متن باز در وب سایت bitbucket میزبانی میشود. از طریق گروه گوگل سایفون ۳، پشتیبانی موجود میباشد.
شما میتونید کار خواه جدید را از طریق منابع زیر دانلود کنید.
دانلود از طریق وب:
ایمیل:
get@psiphon3.com
get-asl19@psiphon3.com
توییتر: get-asl19@psiphon3.com
۵. آیا سایفون ۳ تمام ترافیک من را پروکسی میکند؟
سایفون ۳ به صورت پیش فرض به اتصالات L2P/IPSec VPN وصل میشود. پس از اتصال موفق آمیز، تمام ترافیک کامپیوتر شما از شبکه سایفون ۳ عبور میکند. وقتی سایفون ۳ به VPN وصل نمیشود، بعد از ۲۰ ثانیه از SSH استفاده خواهد کرد.
۶. من هم پیام “vpn connection failed” و هم پیام “shh successfully connected” را میبینم. آیا این یک خطا است؟
خیر. پروتکل SSH ترافیک مرورگر شما را از طریق پروکسی رد میکند و به طور خود کار سیستم شما را پیکر سازی میکند تا از پروکسی HTTP و SOCKS, ۱۲۷.۰.۰۱:۸۰۸۰ (برای پروکسی http/https), و ۱۲۷.۰.۰۱:۱۰۸۰ (برای پروکسی SOCKS) استفاده کند. سپس به طور خود کار مرورگر شما را باز میکند تا از طریق شبکه سایفون ۳ رد شوید. برنامههای کاربردی دیگر از طریق پروکسی رد نمیشوند.
پروتکل L2TP/IPSec ممکن است برای برخی از دلایل زیر ناموفق باشد:
- فایروال شبکه شما ممکن است استفاده از VPN را اجازه ندهد.
- مسیر یاب (روتر) خانه شما ممکن است برای عبور از پروتکل VPN پیکر سازی نشده باشد. تنظیمات فایروال خود را برسی کنید تا مطمئن شوید که عبور از IPSec یا L2TP فعال است.
- خدمات IPSEC سیستم شما ممکن است فعال نباشد. تنظیمات خدمات خود را برسی کنید و شروع خودکار این سرویس را فعال کنید.
لطفا توجه داشته باشید که اگر میخواهید دوباره سعی کنید به VPN وصل شوید، بر روی دکمه VPN در قسمت راست پنجرهٔ سایفون ۳، کلیک کنید.
۷. من ترجیح میدهم که از تونل SSH سایفون ۳ استفاده کنم، چگونه میتوانم این را انجام دهم؟
بر روی “run” در استارت منوی ویندوز کلیک کنید و واژه “regedit” را تایپ کرده تا بخش رجیستری باز شود. HKEY_CURRENT_USER/Software/Psiphon3 را در رجیستری پیدا و باز کنید. در قسمت راست “UserSkipVPN” را خواهید دید. کلیک راست کنید تا ارزش آن را به ۱ تغییر دهید، و با این کار، سایفون ۳ شما را به SSH وصل میکند.
۸. من از پروکسی خودکار استفاده میکنم. چگونه میتوانم به سایفون بگویم که تنظیمات سیستم پروکسی من را پیکر بندی نکند؟
بر روی “run” در استارت منوی ویندوز کلیک کنید و واژه “regedit” را تایپ کرده تا بخش رجیستری باز شود. HKEY_CURRENT_USER/Software/Psiphon3 را پیدا و باز کنید. در قسمت راست “UserSkipVPN” را خواهید دید. کلیک راست کنید تا ارزش آن را به ۱ تغییر دهید، و با این کار، سایفون ۳ به طور خودکار تنظیمات سیستم پروکسی شما را پیکر بندی میکند.
۹. چگونه میتوانم مطمئن باشم که سایفون ۳ که دانلود کردم موثق است؟
سایفون ۳ موثق بطور دیجیتالی امضا شده است. بر روی ایکون برنامه کلیک راست کنید تا ویژگیهای فایل را ببینید، و در اینجا شما باید امضا دیجیتالی شرکت سایفون را ببینید.
۱۰. چرا آدرس IP پروکسی سایفون ۳ مکررا تغییر میکند؟
پروکسی شما به طور خودکار سرورهای جدید سایفون ۳ را پیدا میکند تا با نقاط ورود جدید، احتمال دور زدن از سانسور را برای شما بهبود بخشد. به همین خاطر، آدرس IP شما تغییر میکند.
۱۱. چگونه میتوانم ببینم کدام نسخه سایفون ۳ را دارم؟
وقتی که سایفون ۳ شروع به کار میکند، نسخه کار خواه را در اولین خط خروجی نشان میدهد.
۱۲. آیا سایفون ۳ رایگان است؟
سایفون ۳ یک نرم افزار رایگان است که تحت اجازه نامه همگانی (GPL) ساخته شده است. پروژه متن باز آن را در bitbucket میتوانید پیدا کنید.
۱۳. آیا سایفون ۳ با فایرفاکس سازگار است؟
بله، تنظیمات فایرفاکس خود را بررسی کنید و آن را به سیستم پروکسی تغییر دهید. برای راهنمایی بیشتر، به تصاویر زیر مراجعه کنید.
۱۴. من به سایفون ۳ وصل میشوم، ولی چرا کند است؟ گاهی اوقات صفحات وب اصلا باز نمیشوند.
بعضی از سخت افزارهای شبکه سازی یا اتصالات اینترنتی ممکن است موجب مشکلاتی برای L2P/IPSec شوند، که اینها در واقع پروتکلی هستند که سایفون ۳ در حالات VPN استفاده میکند. برای رفع این مشکل، از قابلیت SSH برنامه به جای حالت VPN آن استفاده کنید.
۱۵. وقتی من به سایفون ۳ در حالت VPN وصل میشود، هیچکدام از صفحات وب باز نمیشود و یک پیام خطا که نشان میدهد که مراجعه به دامنهها شکست خورده است را دریافت میکنم.
سایفون ۳ ترافیک ساناد (DNS) را به سرورهای برسی شده و لیست سفید محدود میکند. کار خواه سایفون ۳ به طور خودکار تنظیمات سرور DNS و VPN شما را پیکر سازی میکند. اگر شما یک خطا مربوط به DNS دریافت کردید، مطمئن شوید که توسط نرم افزار مخرب “تغییر دهنده DNS”، که تنظیمات DNS سرور شما را تغییر میدهد، آلوده نشده اید.
سایفون ۲ به شما خدمات فیلترشکن تحت وب ارائه می دهد!
سایفون ۲ یک سیستم وب پروکسی است که شما را قادر به دسترسی به محتوای اینترنتی میکند که ممکن است در منطقه شما قابل دسترسی نباشد. سایفون ۲ طوری طراحی شده که شما بتوانید آزادانه به انچه در اینترنت می خواهید دسترسی پیدا کنید. سایفون امنیت شما را افزایش نمیدهد و بعنوان یک ابزار امنیتی نباید استفاده شود. این ابزار به درد باز کردن سایتهای فیلترشده و مرور کردن محتوای آنها است و برای لاگین کردن در سایت ها یا وبلاگ های سیاسی توصیه نمی شود.
برای استفاده از سایفون 2:
به این آدرس بروید و مطابق دستورالعمل پیش بروید:
- ابتدا بر روی پیوست کلیک کرده یا آدرسی که در اختیارتان قرار گرفته شده را در کادر آدرس URL وارد کنید.
- صفحه “به سایفون خوش آمدید!” پدیدار خواهد شد. بر روی “کاربرد سایفون” کلیک کنید.
- اکنون در قسمت بالایی مرورگر، کادر آبی رنگ URL را می بینید. در کادر آبی رنگ URL، آدرس درج شده را به آدرس مرورگری که مایلید، تغییر دهید.
- استفاده از گره باز سایفون برای عبور از فیلترینگ اینترنت
برای استفاده از گره های باز سایفون، نیازی به دانلود نرمافزار خاصی نخواهید داشت. تنها کافی است با کلیک بر روی این لینک، و پذیرش شرایط استفاده، از نوار ابزار سایفون برای عبور از سد سانسور بهره بگیرید (البته اگر فیلتر نشده باشد). با کلیک بر روی این لینک، با صفحهای مواجه خواهید شد که شرایط استفاده از سایفون در آن تشریح شده است. با کلیک بر روی دکمه «پذیرش شرایط» تولبار آبیرنگی سایفون در بالای مرورگرتان ظاهر میشود که میتوانید آدرس وبسایتهای مورد نظر خود را در آن وارد کنید و از سد سانسور بگذرید.
نکته مهم این است که با توجه به استفاده سایفون از HTTPS ممکن است در مرحله اول با پیغام خطایی روبرو شوید، در این صورت باید به مرورگر خود اجازه دهید که این صفحه را باز کند.
در صورت مسدود شدن دسترسی به هر یک از گرههای بازی که در اختیارتان قرار گرفته، میتوانید با جستوجو در شبکههای اجتماعی سرورهای جدیدی که به کاربران ایرانی اختصاص یافته را بیابید. برای دریافت اطلاعات روزآمد پیرامون استفاده از سایفون، میتوانید PsiphonIran را در توئیتر دنبال کنید:
توجه به برخی نکات امنیتی در استفاده از سایفون برای عبور از سد سانسور آنلاین ضروری است. مواجه شدن با پیغام خطای HTTPS مبنی بر نامعتبر بودن لیسانس امنیتی وبسایت ممکن است نشانهای از اقدامات دولت برای مانیتورینگ کاربران باشد.
در صورت بروز هرگونه مشکل فنی در رابطه با سایفون، با آدرس ایمیل azaadcyber@gmail.com تماس بگیرید.
برنامه سایفون 1 مخصوص کمک کاربران کشورهای آزاد به کاربران کشورهای فیلتر شده است!
نرم افزار psiphon 1 توسط دانشگاه تورنتو در کانادا و با برخورداري از حمايت مالي "بنياد سوروس" طراحي شده تا ابزار جديدي باشد براي ورود به سايتهاي مسدود و فيلتر شده، آن هم به صورت رايگان به کليه کاربران و استفاده کنندگان اينترنت، و به آنها امکان داده است که با کمک به يکديگر موفق شوند به سايتهاي ممنوعه مراجعه کنند.
نحوه کار اين برنامه به صورتي است که دستگاههاي کنترل و ارائه دهندگان خدمات اينترنتي قادر نيستند مقصد کاربران را کشف و يا از مراجعه آنها به سايتهاي ممنوعه جلوگيري کنند. کاربران اينترنت در کشور "سانسور زده" نيز نيازي به نصب برنامه خاصي روي کامپيوتر خود را ندارند.توسط نرم افزار سايفون 1 هر ايراني که در خارج از ايران زندگي ميکند و به اينترنت آزاد دسترسي دارد ميتواند به سادگي به دوستانش در ايران اين امکان را بدهد که از فيلترينگ عبور کنند. فقط کافيست روي کامپيوتر خانگي خود که به اينترنت آزاد و بدون سانسور متصل هست برنامه psiphon 1 را نصب کنيد و سپس دوستانتون را خبر کنيد که به کامپيوتر خانگي شما وصل بشوند و از اينترنت بدون فيلتر لذت ببرند. خيلي ساده هست. فقط کافيه اين مقاله را کامل مطالعه کنيد. سه سوت شما در خارج مي شويد فيلتر شکن و لعنت مي کنيد کوردلاني را که اينترنت را فيلتر مي کنند.
نرم افزار psiphon 1 توسط دانشگاه تورنتو در کانادا و با برخورداري از حمايت مالي "بنياد سوروس" طراحي شده تا ابزار جديدي باشد براي ورود به سايتهاي مسدود و فيلتر شده، آن هم به صورت رايگان به کليه کاربران و استفاده کنندگان اينترنت، و به آنها امکان داده است که با کمک به يکديگر موفق شوند به سايتهاي ممنوعه مراجعه کنند.
راهنماي استفاده از نرم افزار سيفون 1
نرم افزار آنتي فيلتر سايفون يا سيفون http://psiphon.ca به تاريخ اول دسامبر 2006 منتشر شده است. در اين مقاله سعي مي کنم به زبان ساده و محاوره اي اما از نگاه آکادميک نقاط قوت و ضعف اين نرم افزار بعلاوه نحوه کارکرد آن را شرح بدهم.
تا اينجا متوجه شديد که سايفون نرم افزاريست براي دور زدن فيلترينگ ولي چطوري کار مي کنه؟
در ابتدا بايد بگويم در دنياي اين نرم افزار آدم ها به دو دسته تقسيم ميشوند:
1- اونهايي که تو کشورهايي با اينترنت آزاد و بدون فيلتر زندگي مي کنند مثل ساکنين کشورهاي غربي (سوئد، نروژ، آلمان، کانادا، آمریکا، استرالیا، نیوزلند و غيره....)
2- کساني که در کشورهاي با فيلترينگ زندگي مي کنند مثل ساکنين ايران و چين و امارات.
نکته اصلي اينجاست که کساني که در داخل کشورهاي فيلتردار هستند مثل ايران هيچگونه نيازي به نصب نرم افزار سايفون ندارند. بنابراين ايراني هاي داخل ايران هيچ نيازي به رفتن به سايت سايفون و دانلود نرم افزار ندارند.
سوال: پس چه کساني بايد نرم افزار را دانلود کنند؟ دسته اول يعني کساني که در کشورهاي با اينترنت آزاد زندگي مي کنند. من گيج شدم. چرا دسته اول بايد اين نرم افزار را دانلود کنند؟ مگر پولي بهشون مي رسه؟ اصلا چه نفعي مي برند؟ جواب اين سوال ساده هست: نرم افزار سايفون بر اساس احترام به حقوق بشر ساخته شده و طبيعتا انسان ها بايد به هم کمک کنند. يک کاربر ايراني مقيم هلند مسلما از اين ناراحته که چرا بسياري از دوستانش در ايران نمي توانند سايتهاي فيلتر شده را ببينند. اين کاربر، اعتقاد داره اين حق هم وطنانش هست که از اينترنت آزاد استفاده کنند، همين انگيزه باعث ميشه تا اين نرم افزار را دانلود کنه.
کاربر ديگري در آمريکاست. وقتي او خوابه، کامپيوترش بدون استفاده روشن ميمونه و او با نصب نرم افزار سايفون اين امکان را به هم وطنان ايرانيش ميده که آنها از طريق نرم افزار سيفون نصب شده در کامپيوتر خودش، فيلترينگ را دور بزنند.
اما برويم سراغ نحوه نصب و استفاده از سايفون. يک بار ديگر يادآوري مي کنم کساني که در ايران هستند و پشت فيلتر، نيازي به نصب نرم افزار ندارند. به موقعش خواهم گفت که چطور ايراني هاي داخل ايران از سايفون استفاده کنند.
دانلود و نصب نرم افزار سايفون 1:
آخرین نسخه برنامه سایفون http://psiphon.ca ، نسخه شماره 1.6 می باشد و پس از آن دیگر برنامه جدیدی از سایفون ارائه نمی شود تا اینکه در اواسط سال 2011 سایفون به صورت یک قطعه سخت افزاری برای کامپیوتر ارائه می شود که عملا انقلابی در دنیای آزاد اینترنت خواهد بود. ولی شما همچنان می توانید تا آن موقع سایفون 1.6 را از لینک های دانلود زیر دریافت کرده و بر روی کامپیوتر خود نصب کرده و به دوستانتان خدمات فیلترشکن ارائه بدهید.
لینک های جایگزین برای دانلود برنامه سایفون:
نصب سايفون هيچ فرقي با بقيه برنامه ها نداره و خيلي هم راحت هست. بعد از اينکه نرم افزار نصب شد آن را اجرا کنيد.
اولش يک نام از شما ميپرسه. نام سايفونتون را مثلا اسم گل مورد علاقتون بزاريد. مثلا: Rose
 اجراي نرم افزار سايفون 1
اجراي نرم افزار سايفون 1مرحله اول:
با اجراي نرم افزار پنجره اي براي شما باز ميشود که در قسمت سمت راست آن سه دکمه Start، Stop، Setup وجود دارد. دکمه هاي Start و Stop به واقع براي شروع کار نرم افزار و يا متوقف کردن آن هستند.
گاهي اوقات شما مي خواهيد استفاده از سايفون را براي کساني که به شما وصل شدند به دلايلي متوقف کنيد و يا بر عکس شروع کنيد، از اين دو دکمه استفاده مي کنيد. اما دکمه Setup همان طور که از اسمش مشخص هست براي تنظيمات برنامه هست. روي Setup کليک کنيد.
ابتدا بايد به قسمت تنظيمات Setup برويد تا برنامه Ip شما را به روز کند. پس به قسمت Setup وارد شويد.

حالا روي دکمه Update کليک کنيد تا Ip اينترنت شما وارد برنامه بشه. و بعد اينکه Ip به روز شد Ok کنيد و برگرديد به برنامه.
شما به عنوان يک کاربر معمولي هيچگونه نيازي به تغيير ساير گزينه ها نداريد. پس الکي با بقيه بازيگوشي نکنيد.
اگر در قسمت بالاي پنجره برنامه را نگاه کنيد يک لينک به شما داده مثل اين: https://10.233.28.19:443/Rose اين آدرس همان آدرسي هست که شما بايد به دوستانتان در ايران بدهيد تا از طريق شما به سيفون وصل بشوند.

تا اينجا يک مرحله رو پيش آمديد.
اما مرحله دوم تنظيمات:
با کليک کردن OK و بستن پنجره تنظيمات باز وارد پنجره اصلي مي شويد. حالا اگر دقت کنيد در قسمت پايين پنجره برنامه، سه دکمه Add، Edit، Remove وجود دارد. اين سه دکمه اي هست که شما براي مديريت حساب کاربري براي کساني که مي خواهيد از سيستم شما براي وصل شدن به اينترنت آزاد استفاده کنند به کار مي بريد. براي اضافه کردن يک کاربر دکمه Add را بزنيد. در پنجره باز شده از شما يک نام کاربري مي خواهد و پسورد که شما مثلا مي نويسيد nader و يک رمز عبور هم بهش اختصاص مي دهيد.
دادن ايميل و نام کامل نيازي نيست جز اينکه به شما در کنترل کاربرانتان کمک مي کند.
 حالا دکمه Ok را مي زنيد. مي بينيد که کاربر nader به ليست کاربران اضافه شده. به شما تبريک مي گويم! سيستم کاملا آماده استفاده هست.
حالا دکمه Ok را مي زنيد. مي بينيد که کاربر nader به ليست کاربران اضافه شده. به شما تبريک مي گويم! سيستم کاملا آماده استفاده هست.حالا دکمه Start برنامه را فشار بدين تا راه بيافته.
بدون زدن این دکمه کسی نمیتونه از اینترنت خانگی شما به عنوان فیلترشکن استفاده ببره.
مرحله سوم: (اينجا به درد کاربراي داخل ايران ميخورد)
کاربر فيلتر شده وارد ميشود. خب شما اول يک لينک از Ip خودتون ساختيد (اين را در مرحله اول شرح دادم) و در مرحله دوم هم يک حساب کاربري براي آقايي مثل نادر درست کرديد که تو ايران پشت فيلترينگ نشسته منتظر!
حالا يا از طريق ايميل يا از طريق مسنجر يا با تماس تلفني باهاش يا هر طريق ديگر، به نادر ميگي بيا که ديگه سماق مکيدن بسه!
بهش اون آدرس لينک را ميدين. يک چيزي مثل اين که توي مرحله اول گفتم: https://10.233.28.19:443/Rose
بعدش بهش User (شناسه کاربر) و رمز عبوري هم که ساختي را ميدي.
حالا نادر خوشحال مي پره يک پنجره فايرفاکس يا اينترنت اکسپلورر باز مي کنه و اين آدرس را وارد ميکنه. اينجا ممکنه مرورگرش پيغام بده، چون وارد آدرس https دار شده که بايد Continue را بزنه براي ادامه مسير.

بعدش مي بينه که نوشته لطفا شناسه کاربري (User) و رمز عبور را وارد کن.

خب User و پسورد را هم که داره (خودمون از طريق ايميل يا مسنجر يا تلفن بهش داديم) وارد مي کنه.
و بعدش يک پنجره مياد که بالاش يک نوار باريک آبي رنگ هست که توي اون بايد آدرس سايتي را که فيلتره و ميخواد بازش کنه را تايپ کنه و واردش بشه.

حالا نادر دوست شما در ايران به طور کامل به اينترنت آزاد دسترسي دارد. تبريک مي گويم استفاده از سيستم تمام شد. به همين راحتي. حال کنيد.
تا اينجاي مقاله به زبان بسيار ساده موضوع را باز کردم از اين به بعد کمي تکنيکي تر به بحث مي پردازم و سعي مي کنم مثل سوال و جواب پاسخ برخي پرسش ها را بدهم. در سوالات زير منظور از "سيفون سرور" کسي هست که در خارج از کشور نشسته و دسترسي به اينترنت بدون فيلتر داره و نرم افزار سايفون را با طي کردن مراحل بالا روي کامپيوتر خودش براي دوستانش قابل استفاده کرده.
سوال: سايفون چطوري کار ميکنه؟ جواب: سيفون در واقع به عنوان يک پروکسي کار مي کنه. کسي که در خارج از کشور هست و به اينترنت آزاد دسترسي داره، به واقع کامپيوتر خانگي اش را مثل يک پروکسي فيلتر شکن مي کنه و شما از طريق آدرسي که مي گيريد به کامپيوتر اون شخص وصل ميشيد و از اونجا اينترنت بدون فيلتر را دريافت مي کنيد.
سوال: من از کجا يک آدرس سايفون بگيرم؟ جواب: شما بايد از دوستي که در خارج از کشور سراغ داريد درخواست کنيد تا مراحل بالاي اين نوشتار را انجام بده و با نصب نرم افزار سايفون روي کامپيوتر خودش به شما يک آدرس اتصال به سيفون بده. در غير اين صورت نمي توانيد از سايفون استفاده کنيد.
سوال: آيا کسي که سايفون را نصب کرده مي تواند بفهمد که من چه سايتهايي را دارم بازديد مي کنم؟ جواب: بله مي تواند ببيند هر کاربر به کدام سايت سر زده و آن را بازديد کرده. از طريق قسمت Log برنامه اين امکان فراهم شده.
سوال: آيا ممکن هست استفاده از سايفون سرور مثلا باعث لو رفتن پسوردهاي ايميلم بشه؟ جواب: سوال خوبيه. چون سيفون به صورت پيش فرض از پورت 443 استفاده مي کنه و اين پورت اطلاعات ارسالي را کد و رمزي مي کنه پاسخ خير است. بنابراين شما مي توانيد در صورتي که نرم افزار اجازه بدهد و ساپورت کند اين کار را بکنيد.
سوال: اگر صاحب سايفون سرور کامپيوترش را خاموش کنه چي؟ جواب: اگر سيفون سرور کامپيوترش را خاموش کنه يا به طور دستي، دکمه Stop نرم افزار را بزند، آنگاه ديگر شما نمي توانيد از سيتسم استفاده کنيد. پس کامپيوتر طرف مقابل بايد روشن باشه و صد البته متصل به اينترنت.
سوال: آيا اين آدرس سايفون سرور براي هميشه ثابت مي ماند يا هي تغيير مي کنه؟ جواب: اگر شخص اجرا کننده سايفون که در خارج از کشور هست، از جايي اينترنت مي گيرد که داراي Ip ثابت هست، بله هميشه آدرس سايفون سرور ثابته. اما اگر Ip اينترنتش دايناميک باشه، هر بار که به اينترنت وصل ميشه Ip تغيير ميکنه و در نتيجه آدرس سايفون هم براي شما تغيير ميکنه، چون اگر دقت کرده باشيد اون آدرسي که شما از طريقش به سايفون وصل مي شويد چيزي نيست جز Ip طرف بعلاوه پورتي که داريم ازش استفاده مي کنيم که در واقع پورت 443 هست.
سوال: اگر آدرس تغيير کنه چطوري متوجه اين تغيير بشيم؟ جواب: اگر سايفون سرور از آي پي دايناميک استفاده مي کنه، صاحب سايفون سرور مي بايست هر بار که آدرس تغيير ميکنه، از طريق ايميل يا مسنجر به کاربراش آدرس جديد را اطلاع بده. ولي دقت داشته باشيد که User و Password مثل قديمه و هيچ نيازي به نگراني نيست.
سوال: آيا بيش از يک کاربر مي تواند به سايفون سرور وصل شود؟ جواب: بله. تا زماني که سايفون سرور براي افرارد User و Password بسازد آنها مي توانند به آن وصل شوند. مثلا من مي توانم براي بيست نفر از دوستانم، بيست تا حساب بسازم و به همشون User و Password را بدم تا استفاده کنند و هر کسي با حساب خودش وارد بشه.
سوال: نميشه يک User و Password داد و همه با اون وصل بشن؟ جواب: چرا ميشه اما من توصيه نمي کنم. دليلش اينه که اگر زماني يک مشکلي پيش آمد شما حداقل بتوانيد پيگيري کنيد که کدام کاربرتون بوده که مثلا فلان سايت را ديدن کرده و مشکلات احتمالي را ايجاد کرده.
سوال: چه مشکلاتي ممکنه براي سايفون سرور پيش بياد؟ جواب:
1- تصور کنيد اگر من به عنوان سايفون سرور، بيست تا کاربر داشته باشم و اينها همه همزمان آنلاين شوند و از سيستم استفاده کنند، طبيعتا از پهناي باند اينترنت من کم ميشه. بنابراين بايد يک تعادل بين تعداد کاربرها و پهناي اينترنت برقرار باشه. يک سناريو را تعريف مي کنم: اينترنت من الان 10 مگابيت سرعت داره! تصور کنيم تمام کاربران من هم از ايران هستند (مثلا من بيست تا کاربر دارم) خب ايران هم که خدا زده تو سرش!، اينترنتش زغاليه. يک کاربر حداکثر بتواند با 5 کيلوبايت اطلاعات بگيره. خب 20 ضربدر 5 ميشه 100 کيلوبايت در ثانيه که اين 20 نفر از ايران همزمان از اينترنت من استفاده مي کنند. اينترنت من چقدر بود؟ ده مگابيت! خب کاربران من زياد باعث مشکل در پهناي باند من نميشوند و براي همين از اين نظر مي تواند خيالم راحت باشد. پس براي اين کار بايد محاسبه سر انگشتي بکنيد.
2- قوانين شرکتي و کشوري: ممکنه يکي هوس کنه سايفون سرور را روي کامپيوتر شرکتي که کار ميکنه راه اندازي کنه. اون وقت جناب رئيس اون شرکت ممکنه يک چيزايي ببينه، و بياد سراغت! ممکنه يک کاربر از خدا بي خبر مثلا بره سايتهاي مربوط به آميزش جنسي با کودکان را مشاهده کنه. اون وقت ممکنه براي شما دردسر ساز بشه. براي رفع مشکل اول طبيعتا من توصيه مي کنم سايفون را روي کامپيوتر خودتون نصب کنيد نه شرکت، مگر اينکه خودتون رئيس شرکت باشيد! براي مشکل دوم از کاربرانتون (که در واقع دوستانتون هستند، چون اين شما بوديد که User و Password را به آنها داديد) خواهش کنيد که به سايتهايي نروند که ديگه همه جاي دنيا به آنها حساسيت دارند.
3- سايفون سرور مورد حمله هکرها قرار بگيره: يک آدرس سايفون سرور در واقع آي پي شخص دوست شما در خارج از کشوره. بنابراين با لو رفتن اين آدرس يک هکر بيکار خيلي راحت يک Ip گير آورده که ميدونه ميتونه باهاش ور بره و بهش حمله کنه و غيره... پس لطفا هوشيار باشيد و آدرس سايفون سرور را جلوي هر کسي وارد نکنيد.
سوال: آيا کاربر فيلتر شده مي تواند User و Password خودش را به يکي ديگه بده؟ جواب: بله ميشه ولي به هيچ عنوان اين کار را نکنيد تا از سايفون دوست شما سوء استفاده نشه.
سوال: آيا سايفون را ميشه فيلتر کرد؟ جواب: اين سوال خيلي هاست. براي فيلترينگ دو راه هست: يکي اينکه عمو فيلترباف (مخابرات) آدرس سيفون سرورها را به دست بياره. دوم اينکه پورت را ببنده.
در مورد اول عمو فيلترباف از کجا بفهمد اون آدرس چي هست؟ از هيچ جا نمي تواند بفهمد. اينها آدرسهاي وب سرور نيستند که بتواند آنها را پيدا کرده و ببندد. اينها Ip آدمهاي معمولي اونور آب هست. بنابراين عملا اين کار غير ممکنه.
در مورد دوم، سايفون براي نقل و انتقال اطلاعات از پورت 443 استفاده مي کند، در اين حالت آيا مدير isp مي تواند پورت را ببندد؟ اين کار عملا غير ممکنه چون الان اکثر سيستمهاي ايميل و سايتهايي که نياز به User و Password دارند از پروتکل https استفاده مي کنند که از همين پورت استفاده مي کنه، بنابراين نميتوانند اين کار را بکنند مگر اينکه کلا بساط ايميل و اين چيزها را در ايران بردارند! کار ديگه اينکه ادمين isp نگاه کنه ببينه ترافيک کدام کاربر از اين پورت استفاده مي کنه. چون اين پورتي نيست که شما به طور معمول استفاده کنيد. اون وقت مي تواند با نگاه کردن به لاگها بفهمد که آدرس سايفون سرور چي هست. البته اگر بفهمه و فيلتر کنه، اگر آدرس سيفون سرور دايناميک باشه که در بالا توضيح دادم، اون وقت يک کار احمقانه را انجام داده!
توجه کنيد:
در ضمن در صفحه تنظيمات سايفون (setup) شما حتي مي توانيد پورت را هم تغيير بدهيد. اين خيلي باحاله. البته اگر از ساير پورتها استفاده کنيد، شايد روي سرعت و کيفيت کانکشن تاثير بگذاره که از حوصله اين مقاله خارجه.
در اين مقاله به طور ابتدايي و آسان نحوه استفاده از سيفون را ياد گرفتيد. حالا اگر در خارج از ايران زندگي مي کنيد خسيس نباشيد! يک اشتراک اينترنت پرسرعت براي خودتون بگيريد –خيلي ارزونه- و سايفون را روي کامپيوتر خودتون نصب کنيد و نعمت استفاده از اينترنت آزاد را به دوستانتان در ايران هديه کنيد.
- خوان ششم: اِکستِنشِن هاي عبور از فيلتر براي مرورگر فايرفاکس
اينجا دو تا از اين اکستنشن ها را معرفي مي کنيم که با فايرفاکستون وارد لينکشون ميشيد و اکستنشن ها را نصب مي کنيد و براي عبور از فيلتر اينترنت به کارتون مياد.
اوليش اينه phproxy:
در فايرفاكس به كمك اين add-on مي توانيد به راحتي و تنها با يك كليك فيلترينگ را دور بزنيد. بنابراين با مرورگر فايرفاکس خود وارد آدرس بالا شويد و اکستنشن Phzilla يا همون Phproxy را پيدا کنيد و واردش شويد:
 ابتدا اين اکستنشن را بر روي فايرفاکس خود نصب کنيد (از طريق کليک روي Add to Firefox) و پس از نصب، فايرفاکس را ببنديد و دوباره باز کنيد. کار تمام است. فيلتر شکن شما بر روي فايرفاکس حاضر است!
ابتدا اين اکستنشن را بر روي فايرفاکس خود نصب کنيد (از طريق کليک روي Add to Firefox) و پس از نصب، فايرفاکس را ببنديد و دوباره باز کنيد. کار تمام است. فيلتر شکن شما بر روي فايرفاکس حاضر است!روش كار اين add-on به اين شكل است كه شما پس از وارد كردن آدرس سايت مورد نظر در فايرفاکس و مواجه شدن با پيام: فيلترينگ (مشترگ گرامي دسترسي به اين سايت امكان پذير نمي باشد)، تنها با كليك بر روي آيكون PhProxy كه به شكل P آبي رنگ در سمت راست تولبار پايين فايرفكس قرار دارد مي توانيد از فيلترينگ عبور كنيد و سايت شما باز مي شود.
اساس كار اين add-on اين است كه آدرس سايت فيلترشكن را در درون خود دارد و تنها با كليك بر روي علامت P سايت فيلتر شده شما را مستقيما در سايت فيلترشكن خود قرار داده و سپس آنرا باز خواهد کرد.
البته سايت هاي PhProxy نيز خود ممکن است توسط سازمان مخابرات ايران فيلتر شوند! در اين صورت با کليک بر روي P هيچ سايتي باز نمي شود!
در اين اکستنشن تمهيداتي انديشيده شده است که در صورت فيلتر شدن يک پروکسي بتوانيد از پروکسي جديدي براي آن استفاده کنيد. شما مي توانيد در صورت فيلتر شدن خود پروکسي فعلي، با راست كليک بر روي P و وارد شدن به قسمت Options و سپس رفتن به قسمت Servers، در آن جا با كليك بر روي Update from server سايت هاي فيلتر شکن جديد را بروز کنيد. بروز که شد اين قسمت را Apply کنيد. اينجوري:

حالا برنامه ميره روي بخش PhProxy که اينجا مشاهده مي کنيد که قسمت Current server is داره سرور فعلي که بهش وصل هستيد را نشون ميده. براي عوض کردن اين سرور بايد از ليست بازشو يک سرور جديد انتخاب کنيد و Apply کنيد تا Current Servere is عوض بشه به نام جديدي که از تو ليست انتخاب کرديد. به همين راحتي سرور جديد شما به جاي قبلي که احيانا فيلتر شده قرار ميگيره و همه چيز برميگرده به حالت اولي که فيلتر شکن شما سه سوت فيلترها را ميشکست.

خيلي حال مي کنم با اين اکستنشن. تبليغ که نداره و سرعتش هم عاليه. با اين اکستنشن دست کم براي سايت هايي که نميخواهيد توشون لاگين کنيد و فقط مي خواهيد مطالبش را مطالعه کنيد و عکس هاشو ببينيد يا فايلي دانلود کنيد اصلا مشکلي نخواهيد داشت و همه چيز راحت باز ميشه.
و اين هم دوميشه gladder:
اگر از فاير فاکس استفاده ميکنيد. اين اکستنشن را حتما نصب کنيد البته تمام محسنات سرويسهاي V.P.N را ندارد اما در نوع خود (hide ip & anti proxy) بسيار سريع و کار ساز است و با ويندوز ويستا نيز کار ميکند. بعد از نصب و ري استارت کردن فاير فاکس در قسمت پائين صفحه، سمت راست، شکل يک نردبان که روي يک ديوار گذاشته شده است ظاهر ميشود کار تمام است از اين پس هر گاه در سايتي با اين پيغام (مشترگ گرامي دسترسي به اين سايت امكان پذير نمي باشد) روبرو شديد فقط روي نردبان راست کليک کنيد و گزينه proxy current page را انتخاب کنيد. به راحتي سايت فيلتر شده مورد نظرتان باز مي شود. اين gladder به پاي اولي Phproxy نمي رسد اما خب براي باز کردن صفحات فيلتر شده در شرايط اضطرار بسيار مفيد است.
توجه کنيد که: براي انجام کارهاي معمولي از اين اکستنشن ها استفاده کنيد (مثلا براي مرور ساده صفحات سايت هاي فيلتر شده). براي مخفي ماندن در وب و انجام کارهاي خيلي محرمانه و وبلاگ نويسي مخفيانه حتما از TOR استفاده کنيد تا شناسايي شما غير ممکن باشد. اينطور فيلتر شکن ها خوب هستند فقط براي بازديد از صفحات سايت هاي فيلتر شده. اما براي کارهاي انتشار مطلب بر روي اينترنت ممکن است صفحات اينترنتي را انکريپت نکنند (يعني محتواي صفحه ممکن است توسط ديگران قابل خواندن باشد) و همچنين ترافيک سايت نيز ممکن است قابل رديابي باشد (بر خلاف TOR).
توصيه مخصوص سرآشپز براي عبور از فيلترينگ با مرورگر فايرفاکس:
استفاده از نسخه پُرتابل (قابل حمل بر روي کول ديسک) فايرفاکس
با استفاده از نسخه پُرتابل فايرفاکس شما مي توانيد فاير فاکس را بر روي کول ديسک کپي کنيد و هر جا که خواستيد ازش استفاده کنيد بدون اينکه نياز باشه فايرفاکس را روي اون کامپيوتر Install کنيد. حالا با نصب دو تا اکستنشن فيلتر شکنمون روي فايرفاکس پرتابل و کپي اون روي کول ديسک اين فيلترشکن ها هميشه همراه شماست تا کسي نتونه جلوي شما را بگيره براي دسترسي به اطلاعات آزاد.
نرم افزار پُرتابل يا بدون نصب چيست؟
نرم افزار پرتابل يعني: زندگي ديجيتال شما در جيب شما! ... پُرتابلتم با خودت ببر سفر!!
نرم افزار پُرتابل به معناي يک برنامه کامپيوتري قابل جابجايي و اجرا در کامپيوتر هاي مختلف به دور از هر گونه دردسر نصب يا ترس از به جا ماندن اطلاعات شخصي است.
برنامه هاي پُرتابل قابليت نصب روي وسايل قابل جابجايي مثل فلش مموري ها، هارد هاي پرتابل يا اکسترنال، دستگاه هاي پخش موسيقي / mp3 player ام پي تري پلير ها مثل آي پاد / ipod و ديگر وسايل همراه را دارند با اتصال وسيله همراه خود مثل فلش پلير به يک کامپيوتر نرم افزارها و اطلاعات خود را در دست داريد.
فايرفاکس پُرتابل
نرم افزار هاي پُرتابل زيادي وجود دارند ولي فايرفاکس پرتابل طعم ديگري دارد اين برنامه براي افرادي که از کافي نت ها يا دانشگاه يا محل کار به اينترنت متصل مي شوند خيلي مفيد است چرا که با فايرفاکس پُرتابل تمامي بوکمارک ها، افزونه ها، کلمات عبور، تاريخچه سايت هاي ديده شده را در حافظه قابل جابجايي خود داريد همچنين بعد از استفاده اين مرورگر پرتابل هيچ طلاعاتي از شما در آن سيستم به جا نمي ماند. در واقع همه چيز در حافظه همراه شماست. با نرم افزارهاي پُرتابل هر کامپيوتري کامپيوتر شخصي شما خواهد بود.

نصب فايرفاکس پرتابل
برنامه هاي پرتابل نيازي به نصب (Install) ندارند. کافي است بعد از دانلود نسخه پرتابل، آن را اجرا کنيد تا فايل ها در مکان دلخواه کپي شوند (مي توانيد فايرفاکس پرتابل را از هارد سيستم خودتان نيز اجرا کنيد که فوايد خاص خودش را دارد). بدون نياز به Install کردن برنامه خودش اجرا ميشه.
به روز رساني و آپديت فايرفاکس پُرتابل
نسخه هاي پرتابل فايرفاکس قابليت آپديت و به روز رساني خودکار را دارند ولي در سايت سازنده توصيه شده است که نسخه ي جديد را دريافت کنيد و بعد پروفايل خود را از آدرس PortableFirefox\Data\profile به نسخه جديد کپي کنيد.
تجربه شخصي کار با فايرفاکس پُرتابل اين است که با استفاده از بروزرساني خودکار مشکلي ايجاد نمي شود اما توصيه مي شود قبل از آپديت از پوشه فايرفاکس پرتابل يک کپي يعني بک آپ تهيه کنيد.
اجراي فاير فاکس پُرتابل از روي سي دي يا حافظه هاي فقط خواندني
کافي است فايرفاکس پرتابل را دانلود کرده و آن را در محلي روي هارد اجرا کنيد تا فايلها کپي شوند حالا فايل FirefoxPortable.ini را دانلود کنيد و در محل فايرفاکس کپي کنيد حالا سي دي را رايت بزنيد به همين راحتي در اين فايل تنظيمات فايرفاکس طوري تغيير مي يابند که هيچ تلاشي براي نوشتن اطلاعات نمي شود و فقط از اطلاعات موجود خوانده مي شود.
ذخيره رمز عبور سايت ها در فايرفاکس پُرتابل
شايد اين سوال در ذهن شما به وجود بياد که توي کافي نت يا جاهاي عمومي مثل ادارات و دانشگاه ها خطرناکه رمز عبور را تايپ کنيم. ممکنه روي کامپيوتر اونها برنامه هاي جاسوسي Keylogger نصب شده باشه و اينجوري رمز عبور وبلاگ يا ايميلمون را بدزدند!!! جوابش منفي هست، چون اين هم راه حل داره:
وقتي شما فولدر فايرفاکس پرتابل يا Tor Browser را ميريزيد روي کول ديسک، در تنظيمات Options قسمت Security مي توانيد تيک Remember password را بزنيد تا براي هر سايتي که باهاش کار مي کنيد فايرفاکس پرتابل شما رمز عبورها را داخل خودش ذخيره کنه. بنابراين هر جا که برويد اصلا نيازي به تايپ رمز عبور براي ورود به سايت نداريد و فقط کافيست آدرس اون سايت را تايپ کنيد!
توي فايرفاکس پرتابلتون از منوي Tools قسمت Option برويد به صفحه تنظيمات اختصاصي و در ناحيه Security تيک بزنيد Remember passwords را.
 بعدش هم توي ناحيه Privacy تنظيمات ماندگاري کوکي ها را قرار بدين روي they expire و ok کنيد.
بعدش هم توي ناحيه Privacy تنظيمات ماندگاري کوکي ها را قرار بدين روي they expire و ok کنيد. حالا از اين به بعد هر سايتي را که باهاش کار مي کنيد، فايرفاکس از شما ميپرسه رمز عبورش را از ذخيره کنم؟ شما ميزنيد که ذخيره کنه. اين رمز هم توي همون فولدر فايرفاکس پُرتابل ذخيره ميشه و وقتي ميريزيد اين فولدر را روي کول ديسکتون هم باهاشه. پس از اين به بعد وقتي کافي نت يا دانشگاه و اداره ميريد نيازي به تايپ رمز عبور براي ورود به وبلاگ يا ايمييل يا بالاترين يا انجمن گفتگويي که فعاليت مي کنيد نداريد! آدرس سايت را که بزنيد خودش وارد اکانتتون ميشه. خداييش اصل حال نيست؟؟؟ ... حالشو ببريد.
حالا از اين به بعد هر سايتي را که باهاش کار مي کنيد، فايرفاکس از شما ميپرسه رمز عبورش را از ذخيره کنم؟ شما ميزنيد که ذخيره کنه. اين رمز هم توي همون فولدر فايرفاکس پُرتابل ذخيره ميشه و وقتي ميريزيد اين فولدر را روي کول ديسکتون هم باهاشه. پس از اين به بعد وقتي کافي نت يا دانشگاه و اداره ميريد نيازي به تايپ رمز عبور براي ورود به وبلاگ يا ايمييل يا بالاترين يا انجمن گفتگويي که فعاليت مي کنيد نداريد! آدرس سايت را که بزنيد خودش وارد اکانتتون ميشه. خداييش اصل حال نيست؟؟؟ ... حالشو ببريد. اگر رمز عبور ايميل و وبلاگ و جاهاي ديگر را روي فايرفاکس پرتابل ذخيره کرديد و ريختيد روي کول ديسک مراقب باشيد که کول ديسک را جايي گم نکنيد که زندگي ديجيتالي شما اينجوري در خطر ميافته!!! اگر يک دفعه کول ديسکتون را گم کرديد سريعا نسبت به تغيير رمز عبورهاتون اقدام کنيد.
اگر رمز عبور ايميل و وبلاگ و جاهاي ديگر را روي فايرفاکس پرتابل ذخيره کرديد و ريختيد روي کول ديسک مراقب باشيد که کول ديسک را جايي گم نکنيد که زندگي ديجيتالي شما اينجوري در خطر ميافته!!! اگر يک دفعه کول ديسکتون را گم کرديد سريعا نسبت به تغيير رمز عبورهاتون اقدام کنيد.لينک دانلود فايرفاکس پرتابل
دانلود فايرفاکس پرتابل با حجم 9 مگابايت که بعد از خارج کردن از حالت فشرده و کپي در حافظه قابل جابجايي 28 مگابايت خواهد شد:
++ اگر آدرس هاي داده شده در اين بخش فيلتر شده اند و سايت فيلترشکن برای باز کردن صفحات وب فيلتر شده ندارید،ابتدا از خوان هشتم براي يافتن وب پروکسي هاي تر و تازه استفاده کنيد تا با کمک آنها بتوانيد وارد سايت هاي فيلتر شده شويد.
- خوان هفتم: استفاده از پروکسي هاي Socks براي عبور از فيلترينگ اينترنت
نه تنها مرورگرهای وب، بلکه سایر نرم افزارهای کاربردی نظیر نرم افزارهای گپ زنی، و ایمیل نیز میتوانند از پراکسی Socks برای دور زدن فیلترهای اینترنتی استفاده کنند.
 میتوان پراکسی های Socks را گونه پیشرفته تری از پراکسی های HTTP در نظر گرفت، که به شما امکان انتقال اطلاعات مختلف، از طریق پروتکلهای مختلف و از طریق تونل (و در نیتجه دور زدن سدهای اینترنتی) را میدهد.
میتوان پراکسی های Socks را گونه پیشرفته تری از پراکسی های HTTP در نظر گرفت، که به شما امکان انتقال اطلاعات مختلف، از طریق پروتکلهای مختلف و از طریق تونل (و در نیتجه دور زدن سدهای اینترنتی) را میدهد.
چگونه يک پروکسي Socks پيدا کنم؟
يا بايد از شرکت هاي ارائه دهنده معتبر خريداري کنيد، يا اينکه از سايت هايي که پروکسي رايگان Socks ارائه مي دهند يکي پيدا کرده و استفاده کنيد.
معرفي چند سايت ارائه دهنده پروکسي هاي جديد ساکس:
دو نوع پروکسي Socks يافت مي شوند، يکي 4 که قديمي است و ديگري 5 که جديد است و طبيعتا بهتر. در ليست سايت هاي بالا مشخص شده است که کدام پروکسي نوع 4 است و کداميک نوع 5 است:
 مثلا در شکل بالا رديف پنجم مربوط به يک پروکسي نوع 5 از کشور آمريکاست با Ip آدرس 69.114.242.19 و Port شماره 37417 که اينجوري نوشته مي شود 69.114.242.19:37417
مثلا در شکل بالا رديف پنجم مربوط به يک پروکسي نوع 5 از کشور آمريکاست با Ip آدرس 69.114.242.19 و Port شماره 37417 که اينجوري نوشته مي شود 69.114.242.19:37417
نحوه استفاده از يک پروکسي ساکس:
جهت استفاده یک نرم افزار کاربردی از پراکسی برای دور زدن سانسور اینترنتی، میبایست به نرم افزار خود بگوئید که میخواهید از پراکسی برای دسترسی به سایر سیستمها از طریق اینترنت استفاده کنید.
بعضی از نرم افزارهای کاربردی از پراکسی پشتیبانی نکرده و با آن کار نمیکنند. ولی میتوان با استفاده از نرم افزاری نظیر "socksifier" انها را وادار کرد که از پراکسی Socks استفاده کنند.
پیکربندی نرم افزار کاربردی شما براي استفاده از پروکسي Socks
در بیشتر موارد، پیکربندی نرم افزار کاربردی برای استفاده از پراکسی Socks مشابه پراکسی HTTP انجام میشود. برنامه های کاربردی ای که از پراکسی Socks پشتیبانی میکنند معمولا یک گزینه جداگانه در کنار پیکربندی پراکسی HTTP برای پراکسی Socks دارند. در بعضی از کاربردها میتوانید بین Socks4 و Socks5 یکی را انتخاب کنید، که در بیشتر موارد Socks5 گزینه بهتری است، هرچند بعضی از پراکسیهای Socks فقط با Socks4 کار میکنند.
بعضی از نرم افزارهای کاربردی نظیر فایرفاکس به شما اجازه میدهند که هر دو پراکسی HTTP و Socks را بطور همزمان پیکربندی کنید. در این مورد، مرور وب از طریق پراکسی HTTP انجام میشود و فایرفاکس سایر انواع ترافیک نظیر ویدئو را از طریق پراکسی Socks انجام میدهد.
تنظيم مرورگر فایرفاکس براي استفاده از پروکسي Socks
تنظیمات مورد نیاز را همانطور که در تصویر نشان داده شده است، وارد کرده و روی OK کلیک کنید.
1. در منوی Tools روی Options کلیک کنید:

2. پنجره Options روی صفحه نمایش داده خواهد شد:

3. در نوار بالای پنجره، روی Advanced کلیک کنید.

4. روی زبانه Network کلیک کنید.
5. روی Settings کلیک کنید.

فایرفاکس پنجره "Connection Settings" را نمایش میدهد:

6. گزینه "Manual proxy configuration" را انتخاب کنید.

فیلدهای زیر آن گزینه قابل تغییر خواهد شد:
7. ادرس پراکسی Socks و شماره پورت را وارد کنید.
 "Socks v5" را انتخاب کرده و روی OK کلیک کنید. توجه داشته باشيد مقادير گزينه هاي ديگر را پاک کنيد و آنها را خالي بگذاريد، مطابق شکل بالا.
"Socks v5" را انتخاب کرده و روی OK کلیک کنید. توجه داشته باشيد مقادير گزينه هاي ديگر را پاک کنيد و آنها را خالي بگذاريد، مطابق شکل بالا.
حال، فایرفاکس برای استفاده از پراکسی Socks پیکربندی شده است.
تنظيمات اینترنت اکسپلورر براي استفاده از پروکسي هاي Socks
برای تنظیم پراکسی Socks روی اینترنت اکسپلورر:
1. در منوی Tools روی "Internet Options" کلیک کنید:

2. پنجره "Internet Options" نمایش داده خواهد شد:

3. روی زبانه Connections کلیک کنید:

4. نام کانکشني را که توسط آن به اينترنت متصل مي شويد انتخاب کرده و بر روي Settings کليک کنيد.

5. گزینه "Use a proxy server for this connection" را انتخاب کنید و روی Advanced کلیک کنید.

6. اینترنت اکسپلورر پنجره "Proxy Settings" را نمایش میدهد.
7. مطابق شکل زير تیک "Use the same proxy server for all protocols" را بر دارید.
8. آدرس پراکسی "Proxy address to use" و Port را که يافته ايد در قسمت Socks وارد کرده و روی OK کلیک کنید.

حال، اینترنت اکسپلورر برای استفاده از پراکسی Socks پیکربندی شده است.
چک کردن آي پي پس از اجراي هر برنامه فيلتر شکن جهت اطمينان از تغيير آن:
بعد از اجراي هر برنامه فيلتر شکني حتما Ip خود را در یکی از سايت های شناسايي آي پي زیر چک کنيد تا از صحت عمليات تغییر آی پی مطمئن شويد:
براي اين کار کافیست پس از فعال کردن فیلترشکن، با مرورگر خود وارد سايت هاي مذکور شويد، اگر آی پی شما تغییر کرده باشد بايد در قسمت پرچم و نام کشور، نام و نشاني به غير از ايران مشاهده کنيد.
توجه نماييد:
در صورتي که نمي خواهيد از پروکسي Socks استفاده کنيد مقادير وارد شده را برداريد و OK کنيد، مرورگر شما به حالت قبل بر مي گردد.
ورود به یاهومسنجر با استفاده از پروکسي Socks در مواقع فيلترينگ شديد آن
برای ورود به یاهومسنجر در مواقع فيلترينگ آن، از سایت هاي ارائه دهنده پروکسي هاي Socks یک عدد پروکسی Socks ورژن 5 که پورتش هم 1080 باشد یافته و آن را در تنظیمات یاهو مسنجر وارد کنید!
معرفي چند سايت ارائه دهنده پروکسي هاي جديد ساکس:
از سایت هاي ارائه دهنده پروکسي هاي Socks یک عدد پروکسی Socks ورژن 5 که پورتش هم 1080 باشد یافته و آن را در تنظیمات یاهو مسنجر وارد کنید!
 مثلا این ها:
مثلا این ها:
برای وارد کردن پروکسی در یاهو مسنجر باید به این مسیر بروید:
 نكته: ممكن است مجبور شويد چند بار پروكسي Socks را عوض كنيد تا وصل شود لذا نا اميد نشويد! همچنين تقريباً هر روز يا هر دو روز يکبار بايد يك پروكسي جديد وارد كنيد. در ضمن زمان آنلاين شدن در در اين روش حدود 10 ثانيه بيشتر از زمان معمولي هست پس خيلي زود سراغ پروكسي جديد نرويد.
نكته: ممكن است مجبور شويد چند بار پروكسي Socks را عوض كنيد تا وصل شود لذا نا اميد نشويد! همچنين تقريباً هر روز يا هر دو روز يکبار بايد يك پروكسي جديد وارد كنيد. در ضمن زمان آنلاين شدن در در اين روش حدود 10 ثانيه بيشتر از زمان معمولي هست پس خيلي زود سراغ پروكسي جديد نرويد.
روش ساخت پروکسی Socks شخصی از طریق SSH بر روی هاست
البته هر پورت آزاد دیگری غیر از ۱۰۸۰ نیز قابل استفاده است. این پورت فقط در داخل کامپیوتر شما استفاده میشود نه در اینترنت، لذا مخابرات امکان مسدود کردن آن را ندارد.
اما اگر سیستم عامل کامپیوتر شخصی شما ویندوز است، برای استفاده در ویندوز (سیستم عامل کامپیوتر شما، منظور سیستم عامل سرور هاست نمی باشد)، ابتدا باید نرمافزار Putty را از اینجا http://www.putty.org دریافت نموده و پس از نصب آن بر روی کامپیوتر خود، Command Prompt را گشوده و به محلی که Putty را در آن نصب نمودهاید بروید و فرمان زیر را اجرا کنید:
plink [user]@[host] -D 1080 -N -p [password]
با توجه به اینکه امروزه هاستها خصوصا نوع لینوکسی آن با قیمتهای بسیار پایین و با حدود ۱۰ الی ۱۵ هزارتومان در سال قابل تهیه میباشند، شاید این روش، با توجه به سرعت و امنیت آن، روشی ارزان محسوب گردیده و ارزش خرید یک هاست معمولی را داشته باشد. البته توجه داشته باشید که با این روش، کلیهی ارتباطات اینترنتی شما از طریق هاست منتقل شده و لذا در مورد هاستهایی که محدودیت پهنای باند ماهیانه دارند، باعث کاهش پهنای باند خواهد گردید.
لازم به ذکر است که ایجاد پراکسی Socks روشهای متفاوتی دارد ولی کاربردیترین روش آن همین روش است که توضیح داده شد.
پرسش های بیشتر در این باره را از نویسنده این مطلب بپرسید:
مطلب تکمیلی:
++ اگر آدرس هاي داده شده در اين بخش فيلتر شده اند و سايت فيلترشکن برای باز کردن صفحات وب فيلتر شده ندارید،ابتدا از خوان هشتم براي يافتن وب پروکسي هاي تر و تازه استفاده کنيد تا با کمک آنها بتوانيد وارد سايت هاي فيلتر شده شويد.
 میتوان پراکسی های Socks را گونه پیشرفته تری از پراکسی های HTTP در نظر گرفت، که به شما امکان انتقال اطلاعات مختلف، از طریق پروتکلهای مختلف و از طریق تونل (و در نیتجه دور زدن سدهای اینترنتی) را میدهد.
میتوان پراکسی های Socks را گونه پیشرفته تری از پراکسی های HTTP در نظر گرفت، که به شما امکان انتقال اطلاعات مختلف، از طریق پروتکلهای مختلف و از طریق تونل (و در نیتجه دور زدن سدهای اینترنتی) را میدهد.چگونه يک پروکسي Socks پيدا کنم؟
يا بايد از شرکت هاي ارائه دهنده معتبر خريداري کنيد، يا اينکه از سايت هايي که پروکسي رايگان Socks ارائه مي دهند يکي پيدا کرده و استفاده کنيد.
معرفي چند سايت ارائه دهنده پروکسي هاي جديد ساکس:
http://www.sockslist.net/
http://aliveproxy.com/socks5-list/
http://www.xroxy.com/proxy-type-Socks5.htm
http://atomintersoft.com/products/alive-proxy/socks5-list/
http://119.sn.cn/proxy/English/SOCKS5
انواع پروکسي ساکس:http://aliveproxy.com/socks5-list/
http://www.xroxy.com/proxy-type-Socks5.htm
http://atomintersoft.com/products/alive-proxy/socks5-list/
http://119.sn.cn/proxy/English/SOCKS5
دو نوع پروکسي Socks يافت مي شوند، يکي 4 که قديمي است و ديگري 5 که جديد است و طبيعتا بهتر. در ليست سايت هاي بالا مشخص شده است که کدام پروکسي نوع 4 است و کداميک نوع 5 است:
 مثلا در شکل بالا رديف پنجم مربوط به يک پروکسي نوع 5 از کشور آمريکاست با Ip آدرس 69.114.242.19 و Port شماره 37417 که اينجوري نوشته مي شود 69.114.242.19:37417
مثلا در شکل بالا رديف پنجم مربوط به يک پروکسي نوع 5 از کشور آمريکاست با Ip آدرس 69.114.242.19 و Port شماره 37417 که اينجوري نوشته مي شود 69.114.242.19:37417نحوه استفاده از يک پروکسي ساکس:
جهت استفاده یک نرم افزار کاربردی از پراکسی برای دور زدن سانسور اینترنتی، میبایست به نرم افزار خود بگوئید که میخواهید از پراکسی برای دسترسی به سایر سیستمها از طریق اینترنت استفاده کنید.
بعضی از نرم افزارهای کاربردی از پراکسی پشتیبانی نکرده و با آن کار نمیکنند. ولی میتوان با استفاده از نرم افزاری نظیر "socksifier" انها را وادار کرد که از پراکسی Socks استفاده کنند.
پیکربندی نرم افزار کاربردی شما براي استفاده از پروکسي Socks
در بیشتر موارد، پیکربندی نرم افزار کاربردی برای استفاده از پراکسی Socks مشابه پراکسی HTTP انجام میشود. برنامه های کاربردی ای که از پراکسی Socks پشتیبانی میکنند معمولا یک گزینه جداگانه در کنار پیکربندی پراکسی HTTP برای پراکسی Socks دارند. در بعضی از کاربردها میتوانید بین Socks4 و Socks5 یکی را انتخاب کنید، که در بیشتر موارد Socks5 گزینه بهتری است، هرچند بعضی از پراکسیهای Socks فقط با Socks4 کار میکنند.
بعضی از نرم افزارهای کاربردی نظیر فایرفاکس به شما اجازه میدهند که هر دو پراکسی HTTP و Socks را بطور همزمان پیکربندی کنید. در این مورد، مرور وب از طریق پراکسی HTTP انجام میشود و فایرفاکس سایر انواع ترافیک نظیر ویدئو را از طریق پراکسی Socks انجام میدهد.
تنظيم مرورگر فایرفاکس براي استفاده از پروکسي Socks
تنظیمات مورد نیاز را همانطور که در تصویر نشان داده شده است، وارد کرده و روی OK کلیک کنید.
1. در منوی Tools روی Options کلیک کنید:

2. پنجره Options روی صفحه نمایش داده خواهد شد:

3. در نوار بالای پنجره، روی Advanced کلیک کنید.

4. روی زبانه Network کلیک کنید.
5. روی Settings کلیک کنید.

فایرفاکس پنجره "Connection Settings" را نمایش میدهد:

6. گزینه "Manual proxy configuration" را انتخاب کنید.

فیلدهای زیر آن گزینه قابل تغییر خواهد شد:
7. ادرس پراکسی Socks و شماره پورت را وارد کنید.
 "Socks v5" را انتخاب کرده و روی OK کلیک کنید. توجه داشته باشيد مقادير گزينه هاي ديگر را پاک کنيد و آنها را خالي بگذاريد، مطابق شکل بالا.
"Socks v5" را انتخاب کرده و روی OK کلیک کنید. توجه داشته باشيد مقادير گزينه هاي ديگر را پاک کنيد و آنها را خالي بگذاريد، مطابق شکل بالا.حال، فایرفاکس برای استفاده از پراکسی Socks پیکربندی شده است.
تنظيمات اینترنت اکسپلورر براي استفاده از پروکسي هاي Socks
برای تنظیم پراکسی Socks روی اینترنت اکسپلورر:
1. در منوی Tools روی "Internet Options" کلیک کنید:

2. پنجره "Internet Options" نمایش داده خواهد شد:

3. روی زبانه Connections کلیک کنید:

4. نام کانکشني را که توسط آن به اينترنت متصل مي شويد انتخاب کرده و بر روي Settings کليک کنيد.

5. گزینه "Use a proxy server for this connection" را انتخاب کنید و روی Advanced کلیک کنید.

6. اینترنت اکسپلورر پنجره "Proxy Settings" را نمایش میدهد.
7. مطابق شکل زير تیک "Use the same proxy server for all protocols" را بر دارید.
8. آدرس پراکسی "Proxy address to use" و Port را که يافته ايد در قسمت Socks وارد کرده و روی OK کلیک کنید.

حال، اینترنت اکسپلورر برای استفاده از پراکسی Socks پیکربندی شده است.
چک کردن آي پي پس از اجراي هر برنامه فيلتر شکن جهت اطمينان از تغيير آن:
بعد از اجراي هر برنامه فيلتر شکني حتما Ip خود را در یکی از سايت های شناسايي آي پي زیر چک کنيد تا از صحت عمليات تغییر آی پی مطمئن شويد:
http://tools.ip2location.com/ib2
http://www.ip-adress.com/ip_tracer/
http://www.ipaddresslocation.org/
http://whatismyipaddress.com
http://www.ip-adress.com/ip_tracer/
http://www.ipaddresslocation.org/
http://whatismyipaddress.com
براي اين کار کافیست پس از فعال کردن فیلترشکن، با مرورگر خود وارد سايت هاي مذکور شويد، اگر آی پی شما تغییر کرده باشد بايد در قسمت پرچم و نام کشور، نام و نشاني به غير از ايران مشاهده کنيد.
توجه نماييد:
در صورتي که نمي خواهيد از پروکسي Socks استفاده کنيد مقادير وارد شده را برداريد و OK کنيد، مرورگر شما به حالت قبل بر مي گردد.
ورود به یاهومسنجر با استفاده از پروکسي Socks در مواقع فيلترينگ شديد آن
برای ورود به یاهومسنجر در مواقع فيلترينگ آن، از سایت هاي ارائه دهنده پروکسي هاي Socks یک عدد پروکسی Socks ورژن 5 که پورتش هم 1080 باشد یافته و آن را در تنظیمات یاهو مسنجر وارد کنید!
معرفي چند سايت ارائه دهنده پروکسي هاي جديد ساکس:
http://www.sockslist.net/
http://aliveproxy.com/socks5-list/
http://www.xroxy.com/proxy-type-Socks5.htm
http://atomintersoft.com/products/alive-proxy/socks5-list/
http://119.sn.cn/proxy/English/SOCKS5
http://aliveproxy.com/socks5-list/
http://www.xroxy.com/proxy-type-Socks5.htm
http://atomintersoft.com/products/alive-proxy/socks5-list/
http://119.sn.cn/proxy/English/SOCKS5
از سایت هاي ارائه دهنده پروکسي هاي Socks یک عدد پروکسی Socks ورژن 5 که پورتش هم 1080 باشد یافته و آن را در تنظیمات یاهو مسنجر وارد کنید!
 مثلا این ها:
مثلا این ها:
121.28.34.69:1080
207.182.153.22:1080
و...207.182.153.22:1080
برای وارد کردن پروکسی در یاهو مسنجر باید به این مسیر بروید:
Messenger Menu> Perferences > Connections> Connect via proxy> Socks Proxy
 نكته: ممكن است مجبور شويد چند بار پروكسي Socks را عوض كنيد تا وصل شود لذا نا اميد نشويد! همچنين تقريباً هر روز يا هر دو روز يکبار بايد يك پروكسي جديد وارد كنيد. در ضمن زمان آنلاين شدن در در اين روش حدود 10 ثانيه بيشتر از زمان معمولي هست پس خيلي زود سراغ پروكسي جديد نرويد.
نكته: ممكن است مجبور شويد چند بار پروكسي Socks را عوض كنيد تا وصل شود لذا نا اميد نشويد! همچنين تقريباً هر روز يا هر دو روز يکبار بايد يك پروكسي جديد وارد كنيد. در ضمن زمان آنلاين شدن در در اين روش حدود 10 ثانيه بيشتر از زمان معمولي هست پس خيلي زود سراغ پروكسي جديد نرويد.روش ساخت پروکسی Socks شخصی از طریق SSH بر روی هاست
روشی که در ادامه به بیان آن خواهیم پرداخت، یک روش بسیار ساده، عالی و البته پرسرعت برای ساختن یک فیلترشکن اختصاصی ویژهی دارندگان وب سایت است. به همین دلیل به عنوان پیشنیاز، باید یک هاست لینوکسی با قابلیت دسترسی به Shell توسط نرمافزار SSH داشته باشید. اگر هاست شما قابلیت SSH ندارد فقط کافیست از سرویسدهندهی هاست خود درخواست کنید که امکان ورود به هاست از طریق SSH را برای شما فعال نموده و شناسهی کاربری و رمزعبور آن را به شما ارائه نماید. بعد از آن نیازی به تنظیماتی در هاست نمیباشد. صرفا مراحل ذکر شده زیر را در رایانهی خود دنبال کنید:
برای استفاده از این روش در لینوکس (سیستم عامل کامپیوتر شما، منظور سیستم عامل سرور هاست نمی باشد) و سیستمعاملهای مشابه فرمان زیر را اجرا کنید:
ssh [user]@[host] -D 1080 -N -p [password]
این دستور را باید در خط فرمان لینوکس کامپیوتر شخصیتان بنویسید.
به عنوان مثال:
ssh gheysari@gheysari.com -D 1080 -N -p ramz123456به عنوان مثال:
البته هر پورت آزاد دیگری غیر از ۱۰۸۰ نیز قابل استفاده است. این پورت فقط در داخل کامپیوتر شما استفاده میشود نه در اینترنت، لذا مخابرات امکان مسدود کردن آن را ندارد.
اما اگر سیستم عامل کامپیوتر شخصی شما ویندوز است، برای استفاده در ویندوز (سیستم عامل کامپیوتر شما، منظور سیستم عامل سرور هاست نمی باشد)، ابتدا باید نرمافزار Putty را از اینجا http://www.putty.org دریافت نموده و پس از نصب آن بر روی کامپیوتر خود، Command Prompt را گشوده و به محلی که Putty را در آن نصب نمودهاید بروید و فرمان زیر را اجرا کنید:
لازم به ذکر است در هر دو دستور بالا، عبارت [user] را به نام کاربری خود در هاست و [host] را باید به آدرس سایت خود تغییر دهید. همچنین عبارت [password] را نیز با رمزعبور هاست خود جایگزین نمایید.
این فرمان باعث ایجاد یک پراکسی از نوع Socks بر روی پورت 1080 در کامپیوتر شما شده و آنرا به صورت ارتباط ایمن SSH به هاست شما متصل میکند.
البته هر پورت آزاد دیگری غیر از ۱۰۸۰ نیز قابل استفاده است. این پورت فقط در داخل کامپیوتر شما استفاده میشود نه در اینترنت، لذا مخابرات امکان مسدود کردن آن را ندارد.
البته هر پورت آزاد دیگری غیر از ۱۰۸۰ نیز قابل استفاده است. این پورت فقط در داخل کامپیوتر شما استفاده میشود نه در اینترنت، لذا مخابرات امکان مسدود کردن آن را ندارد.
به این ترتیب هر نرمافزاری که از طریق این پراکسی اقدام به اتصال به سایتهای مختلف نماید، درخواست وی رمزگزاری شده و به هاست شما منتقل میگردد و هاست شما به سایت مقصد متصل شده و پاسخ حاصله را مجدداً رمزگزاری کرده و به کامپیوتر شما باز میگرداند. به این ترتیب علاوه بر اینکه فیلترهای موجود را دور میزنید، امکان شنود اطلاعات خود را در بین راه نیز از بین خواهید برد.
به علاوه آدرس آیپی شما به آدرس آیپی هاستتان که معمولاً در خارج از ایران است تغییر یافته و از شر محدودیتهای اینترنتی بر اثر تحریمهای بینالمللی نیز خلاص خواهید شد.
برای استفاده از این پروکسی فقط کافیست مرورگر وب (اینترنت اکسپلورر، فایرفاکس و ...) یا هر نرمافزار دیگری (مانند Skype، یاهو مسنجر و ...) را تنظیم کنید که جهت اتصال به اینترنت، از پراکسی Socks در آدرس 127.0.0.1 و پورت 1080 استفاده نماید (یا هر پورت باز دیگری که مد نظرتان بوده است).
توجه:
برای هر بار استفاده از این پروکسی خود ساخته، این فرمان باید در حال اجرا باشد تا بتوانید متصل شوید. بنابراین پروکسی شما فقط زمانی کار می کند که فرمان آنرا در حال اجرا داشته باشید.
از طرف دیگر این پروکسی فقط در همان کامپیوتری که فرمان در آن اجرا شده است امکان استفاده از آن وجود دارد و دیگران نمی توانند از آن استفاده کنند.
روش کار کردن با پروکسی های Socks را هم که در بالا توضیح داده شد.
برای استفاده از این پروکسی فقط کافیست مرورگر وب (اینترنت اکسپلورر، فایرفاکس و ...) یا هر نرمافزار دیگری (مانند Skype، یاهو مسنجر و ...) را تنظیم کنید که جهت اتصال به اینترنت، از پراکسی Socks در آدرس 127.0.0.1 و پورت 1080 استفاده نماید (یا هر پورت باز دیگری که مد نظرتان بوده است).
توجه:
برای هر بار استفاده از این پروکسی خود ساخته، این فرمان باید در حال اجرا باشد تا بتوانید متصل شوید. بنابراین پروکسی شما فقط زمانی کار می کند که فرمان آنرا در حال اجرا داشته باشید.
از طرف دیگر این پروکسی فقط در همان کامپیوتری که فرمان در آن اجرا شده است امکان استفاده از آن وجود دارد و دیگران نمی توانند از آن استفاده کنند.
روش کار کردن با پروکسی های Socks را هم که در بالا توضیح داده شد.
با توجه به اینکه امروزه هاستها خصوصا نوع لینوکسی آن با قیمتهای بسیار پایین و با حدود ۱۰ الی ۱۵ هزارتومان در سال قابل تهیه میباشند، شاید این روش، با توجه به سرعت و امنیت آن، روشی ارزان محسوب گردیده و ارزش خرید یک هاست معمولی را داشته باشد. البته توجه داشته باشید که با این روش، کلیهی ارتباطات اینترنتی شما از طریق هاست منتقل شده و لذا در مورد هاستهایی که محدودیت پهنای باند ماهیانه دارند، باعث کاهش پهنای باند خواهد گردید.
لازم به ذکر است که ایجاد پراکسی Socks روشهای متفاوتی دارد ولی کاربردیترین روش آن همین روش است که توضیح داده شد.
پرسش های بیشتر در این باره را از نویسنده این مطلب بپرسید:
مطلب تکمیلی:
++ اگر آدرس هاي داده شده در اين بخش فيلتر شده اند و سايت فيلترشکن برای باز کردن صفحات وب فيلتر شده ندارید،ابتدا از خوان هشتم براي يافتن وب پروکسي هاي تر و تازه استفاده کنيد تا با کمک آنها بتوانيد وارد سايت هاي فيلتر شده شويد.
- خوان هشتم: يافتن وب پروکسي هاي تازه و فيلتر نشده
اگر آدرسهايي که در بالا داده شد همگي فيلتر بودند و شما نتوانستيد به برنامه هاي معرفي شده براي عبور از فيلترينگ دسترسي پيدا کنيد .... باز هم اميد هست، هيچ زماني نا اميد نشويد. بهترين کار اين است که به دنبال سايت هاي پروکسي تازه باشيد که هنوز شناسايي و فيلتر نشده اند تا توسط اين پروکسي هاي جديد وارد سايتهاي فيلتر شده شويد و به هدف خود برسيد.
چند روش براي يافتن سايت هاي پروکسي تازه:
2- ايميل بزنيد به راديو فردا تا آدرس سايت فيلترشکن (پروکسي) براتون بفرستند!
راديو فردا که متعلق به کشور آمريکاست هر روز پروکسي هاي جديدي ميده که با اونها مي توانيد به سايت هاي فيلتر شده وصل بشويد و اطلاعات دريافت کنيد. کافيست يک ايميل بزنيد به info@radiofarda.com و از اونها بخواهيد که شما را عضو خبرنامه راديو فردا کنند که هر روز در اين خبرنامه الکترونيکي پروکسي هاي جديد براي مقابله با فيلترينگ اينترنت منتشر ميشه. اينجوري شما هر روز با دريافت آدرس پروکسي جديد در ايميلتون وارد سايت پروکسي راديو فردا مي شويد و آدرس سايت فيلتر شده خودتون را در اون وارد مي کنيد و از سد فيلترينگ عبور مي کنيد!
- آدرس پروکسي هاي جديد و هفتگي صداي آمريکا را هم مي توانيد از اين آدرس هر روز دريافت کنيد و به دوستانتان ايميل کنيد:
3- ليست روزانه پروکسي هاي جديد بر پايه اسکريپت Glype Proxy
يک ليست از سايت هاي فيلترشکن هر لحظه در سايت رسمي ارائه دهنده اسکريپت Glype Proxy بروز مي شود و شما مي توانيد آدرس سايتهاي فيلترشکن معرفي شده در آن را براي عبور از فيلترينگ و باز کردن سايت هاي فيلتر شده استفاده کنيد. يادتون باشه اين ليست سايت هاي فيلتر شکن جديد را که هنوز فيلترنشده اند و کار مي کنند را براي دوستان خود نيز ايميل کنيد تا آنها هم مثل شما صفحات فيلتر شده را باز کنند:
4- عضو گروه هاي زير در گوگل يا ياهو شويد تا پروکسي هاي جديد روزانه براي شما هر روز ايميل شود!
- نمونه گروه هاي گوگل براي ارسال روزانه پروکسي:
گروه هاي ديگر در گوگل را که مخصوص معرفي پروکسي هاي روزانه هستند مي توانيد از طريق زير پيدا کنيد:
- نمونه گروه هاي ياهو براي ارسال روزانه پروکسي:
گروه هاي ديگر در ياهو را که مخصوص معرفي پروکسي هاي روزانه هستند مي توانيد از طريق زير پيدا کنيد:
آدرس پروکسي هاي جديدي که پيدا مي کنيد و مطمئن هستيد هنوز فيلتر نشده اند را مدام براي دوستانتان هم ارسال کنيد تا آنها هم به مانند شما از شر فيلترينگ خلاص شوند و به فرشته مهربان آزادي برسند.
5- از دوستانتان در خارج از کشور یا آنهایی که در داخل کشور هستند و به اینترنت آزاد دسترسی دارند بخواهید که برنامه های فیلترشکن مورد نظرتان را از طریق ایمیل برای شما ارسال کنند.
اگر برنامه فيلتر شکني که درست کار مي کند در اختيار داريد آن را براي دوستانتان هم از طريق ايميل ارسال کنيد.
1- استفاده از RSS
خبرخوانها به دو دسته تقسيم ميشوند:
دستهي اول که روي کامپيوتر خودتان اجرا ميشوند و براي خواندن فيدهاي خبري نياز به وصل شدن مستقيم به وبسايت مورد نظر را دارند. اشکال اين دسته خبرخوانها اين است که اگر وبسايتي فيلتر شده باشند، طبيعتا خبرخوان نميتواند به فيد خبري آن دست يابد. (با اين حال براي يافتن اين خبرخوانها در گوگل دنبال RSS reader بگرديد.)
و دستهي دوم آنهايي که از روييک وبسايت ديگر اجرا ميشوند (که به اصطلاح دقيقتر نوعي Web application محسوب ميشوند). اين دسته از خبرخوانها هستند که براي مقابله با سانسور به کار ميآيد و براي نمونه ميتوان به وبسايتهايي مانند Google Reader ،Feedster ،Bloglines و Yahoo اشاره کرد. در تمام اين وبسايتها کافيست نشاني RSS وبسايت سانسور شده را وارد کنيد و در صورتي که آن وبسايت فيد خبري داشته باشد، مطالب آن را بطور مرتب دنبال کنيد.
فيد چيست و نحوه استفاده از فيد برای مطالعه آسان مطالب سايت هايی که فيلتر شده اند
فناوري فيد feed که آن را در فارسي «خوراک» يا «خبرمايه» هم ترجمه کردهاند، فناورياي است که ميتواند گشت و گذار شما را در اينترنت متحول کند. فيد راهي براي دسترسي سريع و بدون دردسر به آخرين اخبار و نوشتههاي سايت و وبلاگهاست.
اگر تا به حال از فيد استفاده نميکرديد، اين نوشته را بخوانيد و وقت وبگردي يک روزتان را صرف آشنايي با آن کنيد، مطمئنا پشيمان نخواهيد شد و در آينده از روزي که در آن با فيد آشنا شديد به نيکي ياد خواهيد کرد!
چرا بايد فيد بخوانيم؟!
تصور کنيد که دوست داريد هميشه مطالب چند وبلاگ به خصوص را بخوانيد و يا از آخرين اخبار روز دنيا مثلا در مورد سياست و اخبار روز، پزشکي يا فناوري مطلع باشيد. براي اين کار مجبور هستيد که هر روز از همه اين وبلاگها و سايتهاي خبري بازيد کنيد. اين کار چندان ساده نيست و وقتگير است. شما بايد هر روز زمان زيادي در انتظار باز شدن صفحات اينترنتي بنشينيد و تازه اصلا هم معلوم نيست که وبلاگ مورد نظر شما بهروز شده باشد!
فيد دقيقا چيزي است که به کار شما ميآيد. به کمک فيد، مرور مطالب تازه سايتها و وبلاگها بسيار ساده ميشود.
از فيد نترسيم؟
خيليها تا اسم فيد به گوششان ميخورد، با خودشان فکر ميکنند که کار کردن با فيد، فقط به درد خورههاي کامپيوتر ميخورد و بس. آنها از تغيير واهمه دارند و تصور ميکنند که خو کردن به فيد و ترک عادات وبگردي قديميشان، چيز دشواري است و فوايد استفاده از فيد به تحمل زحمات آشنايي با آن، نميارزد! در صورتي که هر کس با هر ميان تحصيلات و در هر رشتهاي که باشد به تناسب نياز خود ميتواند از فناوري از فيد بهره ببرد.
چطور از فيد استفاده کنيم و فيد بخوانيم؟
اگر لوگو و اضافات گرافيکي و تبليغات هر سايت را حذف کنيم و فقط مطالب جديد هر سايت را باقي بگذاريم، چيزي که باقي ميماند، فيد سايت است، به عبارت ديگر فيد، نسخه فقط متن سايتها و وبلاگها هست.
راههاي خواندن فيد، خيلي زياد هستند. شما ميتوانيد فيد را با نصب برنامههايي بخوانيد يا اينکه فيد را از طريق ايميلتان بخوانيد. با اين همه فيدخوان يا خبرخوان گوگل Google Reader، در ميان فيدخوانها محبوبيت زيادي دارد و آمارها هم نشان ميدهند که روز به روز تعداد بيشتري از مردم به استفاده از Google Reader روي ميآورند.
خوب! حالا چطور فيدها را با گوگل ريدر بخوانيم؟
اگر مراحل زير را قدم به قدم طي کنيد، ميتوانيد به راحتي فيدها را با گوگل ريدر بخوانيد.
۱- مرورگر اينترنتي خود را باز کنيد: با همه مرورگرهاي رايج ميتوان از گوگل ريدر استفاده کرد، تفاوتي نميکند که اينترنت اکسپلورر داشته باشيد يا اپرا يا کروم يا فايرفاکس! با اين همه استفاده از مرورگر فايرفاکس را به شما توصيه ميکنيم. با توضيحاتي که بعدا خواهيم داد، متوجه خواهيد شد که چرا فايرفاکس را ترجيح ميدهيم. مرورگر فايرفاکس را ميتوانيد از اينجا دانلود کنيد:
۲- با مرورگرتان به گوگل ريدر برويد:
اگر تا به حال حسابي در گوگل براي خود حساب باز نکردهايد، فقط چند دقيقه طول ميکشد تا يکي براي خود ايجاد نمائيد. از اينجا:
 نام کاربري و پسورد خودتان را بدهيد تا وارد گوگل ريدر بشويد.
نام کاربري و پسورد خودتان را بدهيد تا وارد گوگل ريدر بشويد.
۳- آدرس فيد سايت يا وبلاگ مورد نطر را پيدا کنيد: حالا به مرحلهاي رسيديم که بايد آدرس فيد سايتها و وبلاگها مورد نظرتان را به گوگل ريدر بدهيد. اما چگونه بايد آدرس فيد را پيدا کرد؟ براي پيدا کردن آدرس فيد يک سايت يکي از اين کارها را انجام دهيد:
الف -شما اگر به سايت يا وبلاگ مورد نظرتان برويد، در صفحه سايت آدرس خروجي فيد سايت را پيدا خواهيد کرد. در سايت مورد نظرتان، دقت کنيد، ببينيد که کلماتي مثل فيد، RSS، خوراک يا تصاويري نظیر اين:
 به چشمتان ميخورد؟ اگر چنين چيزهايي پيدا کرديد، کافي است، آدرسي را که اين تصاوير يا لينکها به آن اشاره دارند را کپي کنيد و به صورتي که خواهيم گفت وارد گوگل ريدر کنيد.
به چشمتان ميخورد؟ اگر چنين چيزهايي پيدا کرديد، کافي است، آدرسي را که اين تصاوير يا لينکها به آن اشاره دارند را کپي کنيد و به صورتي که خواهيم گفت وارد گوگل ريدر کنيد.
ب- با يک روش ديگر هم ميتوانيد، فيد سايت را پيدا کنيد، اگر از مرورگر فايرفاکس يا اپر استفاده مي کنيد، به نوار آدرس توجه کنيد، آيکون فيد سايت را در آنجا خواهيد ديد. کافي است، روي اين آيگون کليک کنيد و به فيد سايت برسيد.
 ج- خود گوگل ريدر هم در موارد زيادي ميتواند به صورت خودکار، آدرس فيد را برايتان پيدا کند. کافي است در مرحله ۴ (مرحله بعدي) به جاي آدرس فيد، آدرس وبلاگ را به گوگل ريدر بدهيد.
ج- خود گوگل ريدر هم در موارد زيادي ميتواند به صورت خودکار، آدرس فيد را برايتان پيدا کند. کافي است در مرحله ۴ (مرحله بعدي) به جاي آدرس فيد، آدرس وبلاگ را به گوگل ريدر بدهيد.
۴- حالا بايد فيد را به خورد گوگل ريدر بدهيم، در ستون سمت چپ گوگل ريدر و در قسمت بالا روي Add a Subcription کليک کنيد:
 چنين کادري ظاهر ميشود، در اين کادر مي توانيد آدرس سايت را وارد کنيد تا خود گوگل ريدر دنبال آدرس فيد بگردد و يا اينکه سرراستتر آدرس فيد را وارد کنيد:
چنين کادري ظاهر ميشود، در اين کادر مي توانيد آدرس سايت را وارد کنيد تا خود گوگل ريدر دنبال آدرس فيد بگردد و يا اينکه سرراستتر آدرس فيد را وارد کنيد:
 حالا روي Add کليک کنيد و کمي صبر کنيد.
حالا روي Add کليک کنيد و کمي صبر کنيد.
شما مشترک فيد سايت مورد نظر شدهايد و قسمت بيشتر کار را انجام دادهايد.
از اين به بعد نوشتههاي و پستها تازه به صورت خودکار وارد گوگل ريدر ميشوند و شما ميتوانيد آنها را به راحتي مطالعه کنيد.
حالا مراحلي را که توضيح دادم براي ديگر سايتها و وبلاگهاي مورد علاقه خودتان انجام بدهيد. قبول دارم! شايد مشترک شدن فيد همه سايتها و وبلاگهايي که دوست داريد و احيانا در ليست علاقه منديهاي شما در مرورگرتان قرار دارند، در روز اول وقتگير باشد، اما به نتيجه کار فکر کنيد، تصور کنيد که چه ميزان در روزهاي بعدي ميتوانيد در وقت و انرژي و هزينه خودتان صرفهجويي کنيد!
حالا بياييد جزئيات بيشتري را با هم بررسي کنيم:
فيدهايتان را در پوشههاي جدا قرار بدهيد:
همان طور که در کامپيوترتان، فايلهاي مختلف را پوشههاي جدا قرار ميدهيد تا همه چيز مرتب باشد و پيدا کردنش راحتتر باشد، خيلي خوب است که فيدهايتان را در پوشههاي جدا بچينيد. با اين کار ميتوانيد خيلي منظم فيدها را مطالعه کنيد. مثلا شما ميتوانيد فيد همه سايتهاي خبري را در يک پوشه و فيد وبلاگهاي فناوري را در پوشه ديگر قرار بدهيد. با اين کار با کليک روي پوشه اخبار فناوري، شما آخرين پستهاي فناوري را خواهيد خواند و به شيوه مشابه با کليک روي پوشه اخبار روز، فقط اخبار را مطالعه خواهيد کرد.
براي اين کار بعد از مرحله اشتراک هر فيد، روي Feed Setting کليک کنيد:
 حالا با کليک روي New Folder، يک پوشه جديد درست کنيد و نامي براي آن انتخاب کنيد:
حالا با کليک روي New Folder، يک پوشه جديد درست کنيد و نامي براي آن انتخاب کنيد:
 با اين کار، فيد مورد نظرتان وارد يک پوشه ميشود. حالا اگر به ستون سمت چپ گوگل ريدر نگاه کنيد، ميبيند که پوشه جديدي درست شده و فيدتان داخل پوشه قرار دارد:
با اين کار، فيد مورد نظرتان وارد يک پوشه ميشود. حالا اگر به ستون سمت چپ گوگل ريدر نگاه کنيد، ميبيند که پوشه جديدي درست شده و فيدتان داخل پوشه قرار دارد:
 با تکرار اين کار براي فيدها ديگر و درست کردن پوشههاي متناسب، فيدهايتان سر و سامان پيدا ميکنند و براي مطالعه هر دسته از فيدها کافي است روي پوشه آنها در ستون سمت چپ گوگل ريدر کليک کنيد.
با تکرار اين کار براي فيدها ديگر و درست کردن پوشههاي متناسب، فيدهايتان سر و سامان پيدا ميکنند و براي مطالعه هر دسته از فيدها کافي است روي پوشه آنها در ستون سمت چپ گوگل ريدر کليک کنيد.
سؤال: در گوگل ريدر مطالبي که قبلا مطالعه کردهام، دوباره ديده ميشوند، چه کار کنم که فقط مطالب تازه را ببينم؟
پاسخ: روي new items کليک کنيد:

سوال: از کجا بفهمم که چند مطلب خوانده نشده دارم؟
در کنار کنار هر پوشه و هر فيد، تعداد مطالب خواندهنشده، به صورت يک عدد مشخص است. همچنين اگر فيدي حاوي مطلب تازه باشد، به صورت بولد ديده ميشود، در غير اين صورت فونت آن معمولي است.
سؤال: چگونه مطالب جالب را براي خودم ذخيره کنم، طوري که در آينده بتوانم دوباره به آنها مراجعه کنم و يا سر فرصت آنها را بخوانم؟
پاسخ: در قسمت زير هر پست، گزينهاي براي ستارهدار کردن مطالب جالب وجود دارد:
 با کليک بر روي ستاره، مطلب ستارهدار ميشود. شما ميتوانيد کلي مطالب جالبي را که آنها را ستارهدار کردهايد با کليک بر روي Starred items ببينيد:
با کليک بر روي ستاره، مطلب ستارهدار ميشود. شما ميتوانيد کلي مطالب جالبي را که آنها را ستارهدار کردهايد با کليک بر روي Starred items ببينيد:
 به اشتراک گذاشتن مطالب:
به اشتراک گذاشتن مطالب:
با کليک بر روي Share در زير هر مطلب، کساني که با آنها در گوگل تالک چت ميکنيد، ميتوانند آن مطلب را در گوگل ريدر خود ببينند. متقابلا شما هم با کليک روي Friend’s shared items خواهيد توانست مطالب به اشتراک گذاشته توسط آنها را ببينيد.
با کليک بر روي share with note، ميتوانيد مختصري در مورد هر مطلب اظهار نظر کنيد. مثلا بنويسيد که چرا مطلب برايتان جالب بوده يا اينکه مثلا با نظر نويسنده مخالف هستيد. دوستان شما مي توانند اين نظرات شما را در کنار مطلب ببينيد.
سؤال: فونت و ظاهر گوگل ريدر را دوست ندارم. اندازه فونت خيلي کوچک است. کاش ميشد فونت را تاهوما کرد!
پاسخ: يادتان ميآيد به شما توصيه کرديم از فايرفاکس استفاده کنيد! با کمک فايرفاکس ميشود به راحتي ظاهر يک صفحه را به ميل خود تغيير داد. براي اينکه گوگل ريدر زيباتر و خواناتري داشته باشيد، ۲کار بايد انجام بدهيد:
الف – به اينجا برويد و يک برنامه کمکي يا افزونه را به نام «استايليش» نصب کنيد:
براي نصب استايليش بعد از رفتن به اين صفحه، روي Add to stylish کليک کنيد:
 پنجرهاي ظاهر ميشود، کمي صبر کنيد و بعد روي Install کليک کنيد:
پنجرهاي ظاهر ميشود، کمي صبر کنيد و بعد روي Install کليک کنيد:
 بعد از تکميل نصب، روي Restart Firefox کليک کنيد:
بعد از تکميل نصب، روي Restart Firefox کليک کنيد:
 بعد از باز شدن مجدد فايرفاکس، نصب افزونه استايليش به اتمام ميرسد. حالا به مرحله ب برويد.
بعد از باز شدن مجدد فايرفاکس، نصب افزونه استايليش به اتمام ميرسد. حالا به مرحله ب برويد.
ب- به اينجا برويد و Load in stylish کليک کنيد:
 حالا در پنجرهاي که ظاهر ميشود، روي save کليک کنيد:
حالا در پنجرهاي که ظاهر ميشود، روي save کليک کنيد:
 کار به اتمام ميرسد و گوگل ريدر شما کاملا خوانا شده است!
کار به اتمام ميرسد و گوگل ريدر شما کاملا خوانا شده است!
سخن پاياني:
مطمئن باشيد که اختصاص دادن زمان وبگردي يک روز براي انجام دادن همه کارهاي بالا کافي است. از فيد نترسيد، اطمينان داشته باشيد که بعد از چند روز کار با گوگل ريدر و فيد، چنان با فيد خو خواهيد گرفت که نمي توانيد کنارش بگذاريد. راهنمايي که نوشته شد، تنها حاوي مطالب مهمتر و ضروري براي کار با فيد و گوگل ريدر بود. کار با گوگلريدر جزئيات بيشتري دارد و به علاوه راههاي ديگري هم براي مطالعه فيد وجود دارد. اين راهنما بيشتر براي آشنايي مقدماتي شما با فيد است.
آدرس RSS دو سايت خبري بسيار معروف:
2- سبزنامه
به کمک سایت «سبزنامه»، خبرنامهی چند سایت اطلاع رسانی مهم نظیر «بالاترین» را می توانید در ایمیلتان داشته باشید تا بیخبر از همه جا نباشید!
و اما سبزنامه چیست؟!
سبزنامه امکان دریافت خبرنامه سایت های خبری که در ایران فیلتر شده اند را از طریق ایمیل فراهم می آورد و اخبار این سایت ها را به ایمیل شما ارسال می کند. ویژگی اصلی سبزنامه این است که برای عضو شدن در خبرنامه نیازی نیست از وبسایتی بازدید یا فرمی را پر کنید. تمامی مراحل عضو شدن با ارسال یک ایمیل انجام می شود. برای دریافت لیست کامل خبرنامه های سبزنامه و نحوه عضویت در آنها کافیست که یک ایمیل خالی به help@sabznameh.com بفرستید.
برای مثال اگر میخواهید مشترک سبزنامهی رادیوفردا شوید، کافیست یک ایمیل خالی به آدرس radiofarda@sabznameh.com ارسال کنید. بعد از چند دقیقه برای تائید عضویت، ایمیلی خواهید گرفت که از شما میخواهد تا جهت تائید عضویت کلمهی “بلی” را Reply کنید. با انجام این کار، از این پس شما اخبار رادیوفردا را بصورت روزانه میتوانید در ایمیلتان دریافت کنید.
سایتهایی که تاکنون از سبزنامه پشتیبانی میکنند عبارتند از:
3- داغ ترین لینک های سایت بالاترین را در ایمیل خود دریافت کنید:
گر میخواهید مشترک لینک های داغ سایت بالاترین شوید، کافیست یک ایمیل خالی به آدرس subscribe@balatarin.com ارسال کنید. بعد از چند دقیقه برای تائید عضویت، ایمیلی خواهید گرفت که از شما میخواهد تا جهت تائید عضویت کلمهی “بلی” را Reply کنید. با انجام این کار، از این پس شما داغترین لینکهای بالاترین را بصورت روزانه میتوانید در ایمیلتان دریافت کنید. دوستان و آشنایان خود را نیز تشویق کنید که به اين آدرس ایمیل بفرستند و عضو خبرنامه بالاترین شوند.
4- برنامه کاربردی تولبار جنبش سبز ايران
 تولبار جنبش سبز ايران راهي بسيار سريع براي دسترسي به اخبار و رويدادها و فايل هاي مهم در جنبش سبز مي باشد.
توجه: به دليل فيلترشدن سايت منبع تولبار، لطفا نرم افزار فيلترشکنتان را در حين عمليات نصب فعال کنيد. پس از آن در اغلب مواقع نيازي به فعال کردن فيلترشکن جهت استفاده از تولبار نداريد.
تولبار جنبش سبز ايران راهي بسيار سريع براي دسترسي به اخبار و رويدادها و فايل هاي مهم در جنبش سبز مي باشد.
توجه: به دليل فيلترشدن سايت منبع تولبار، لطفا نرم افزار فيلترشکنتان را در حين عمليات نصب فعال کنيد. پس از آن در اغلب مواقع نيازي به فعال کردن فيلترشکن جهت استفاده از تولبار نداريد.
ويژگيهاي ممتاز تولبار جنبش سبز عبارتند از:
1- خبرخوان قدرتمند
دريافت سريع و منظم سرخط و متن اخبار از سايتهاي فيلترشده نظير بالاترين، کلمه، جرس، BBC فارسي، بدون نياز به فيلترشکن
2- فيلترشکن اورژانسي
ارائه منظم و متناوب لينک وب پروکسيهاي قدرتمند و سريع سازگار با سيستم فيلترينگ ايران
3- دانلود سبز
ارائه منظم و متناوب لينک دانلود نرم افزارهاي عبور از فيلتر، کتابهاي الکترونيکي، نشريات سبز، سخنراني، موزيک و کليپهاي سبز
4- نمايشگرIP
نمايش آي پي فعلي شما (جهت حصول اطمينان از کارکرد صحيح فيلترشکن در تغيير آی پی)
5- جستجوگر سبز
جستجو در سايتهاي مرتبط با جنبش سبز به کمک موتور قدرتمند گوگل
6- راديو اينترنتي
پخش آنلاين شبکه هاي راديويي فارسي زبان نظير BBC، راديو فردا، راديو پيام، راديو زمانه و ...
7- ابزار يوتيوب
جستجو و دانلود فايل انتخابي از يوتيوب در سه فرمت مختلف MP4,3GP,FLV
8- پيغام سبز
نمايش دوره اي پيام ها و برنامه هاي جنبش سبز
9- ارسال مطلب به سايت بالاترين
دکمه ويژه ارسال صفحه اينترنتي جاري به سايت بالاترين (ويژه اعضاي سايت بالاترين)
10- پيوند سبز
پيوند به سايتها و وبلاگهاي پربار مرتبط با جنبش سبز
11- بستن خودکار آگهي ها
افزايش سرعت و امنيت وب گردي با جلوگيري از نمايش تبليغات مزاحم
12- قابليت افزايش امکانات
امکان افزودن صدها امکان مفيد نظير هواشناسي، ابزارهاي کار با توييتر و فيس بوک، چک کننده ايميل، بازيها و معماهاي آنلاين
5- ترفندها و روشهاي خلاقانه ديگر براي عبور از فيلترينگ را از اينجا دريافت کنيد:
مخصوصا روشي که از طريق ارسال ايميل مي توانيد به محتواي سايت مورد نظرتان دسترسي پيدا کنيد.
کسب اطلاعات بيشتر از سایت های دیگر جهت عبور از فيلترينگ اينترنت:
==> معرفي یک انجمن تخصصي فوق العاده، به زبان فارسي جهت کسب اطلاعات بيشتر درباره انواع روش هاي عبور از فيلتر:
==> کليه مقالات عبور از فيلترينگ سايت www.no-filter.com:
- آدرس هاي مفيد براي آشنايي بيشتر با روش هاي مقابله با فيلترينگ اينترنت:
ايراني هاي عزيز توجه فرماييد:
زنده باد ایرانی، آزادي و جمهوری ایرانی
چند روش براي يافتن سايت هاي پروکسي تازه:
1- آدرس های ایمیل رهایی بخش که برنامه فیلترشکن را به ایمیل شما می فرستند!
همانطور که در بالا گفته شد، برنامه های فیلترشکن سایفون 3 و فیلترشکن تور از طریق ایمیل هم قابل دانلود هستند که در اینصورت بدون فیلتر آنها را دانلود خواهید کرد. بدین صورت که برای دریافت نرم افزار فیلترشکن سایفون 3 به آدرس get@psiphon3.com ایمیل بفرستید و برای دریافت فیلترشکن Tor به آدرس gettor@torproject.org ایمیل بزنید و در متن ایمیل کلمه tor-browser-bundle را تایپ کنید و ایمیل را ارسال کنید. سپس inbox یا spam صندوق پست الکترونیک خود را چک کنید برنامه فیلترشکن شما ارسال شده است آنرا به راحتی دانلود کنید و استفاده نمایید. توجه کنید وقتی یکی از این فیلترشکن ها به ایمیل شما ارسال شد و به اینترنت آزاد دسترسی پیدا کردید، می توانید به کمک آنها برنامه های دیگر فیلترشکن را از سایت اصلی شان دانلود کنید و آنها را هم تست کنید تا شاید فیلترشکنی با سرعت بهتر پیدا کنید. یادتان باشد برنامه های فیلترشکن را به دوستان خود نیز ایمیل بزنید و یا آموزش حضوری در منزل آنها یا خودتان بدهید!2- ايميل بزنيد به راديو فردا تا آدرس سايت فيلترشکن (پروکسي) براتون بفرستند!
راديو فردا که متعلق به کشور آمريکاست هر روز پروکسي هاي جديدي ميده که با اونها مي توانيد به سايت هاي فيلتر شده وصل بشويد و اطلاعات دريافت کنيد. کافيست يک ايميل بزنيد به info@radiofarda.com و از اونها بخواهيد که شما را عضو خبرنامه راديو فردا کنند که هر روز در اين خبرنامه الکترونيکي پروکسي هاي جديد براي مقابله با فيلترينگ اينترنت منتشر ميشه. اينجوري شما هر روز با دريافت آدرس پروکسي جديد در ايميلتون وارد سايت پروکسي راديو فردا مي شويد و آدرس سايت فيلتر شده خودتون را در اون وارد مي کنيد و از سد فيلترينگ عبور مي کنيد!
- آدرس پروکسي هاي جديد و هفتگي صداي آمريکا را هم مي توانيد از اين آدرس هر روز دريافت کنيد و به دوستانتان ايميل کنيد:
3- ليست روزانه پروکسي هاي جديد بر پايه اسکريپت Glype Proxy
يک ليست از سايت هاي فيلترشکن هر لحظه در سايت رسمي ارائه دهنده اسکريپت Glype Proxy بروز مي شود و شما مي توانيد آدرس سايتهاي فيلترشکن معرفي شده در آن را براي عبور از فيلترينگ و باز کردن سايت هاي فيلتر شده استفاده کنيد. يادتون باشه اين ليست سايت هاي فيلتر شکن جديد را که هنوز فيلترنشده اند و کار مي کنند را براي دوستان خود نيز ايميل کنيد تا آنها هم مثل شما صفحات فيلتر شده را باز کنند:
4- عضو گروه هاي زير در گوگل يا ياهو شويد تا پروکسي هاي جديد روزانه براي شما هر روز ايميل شود!
- نمونه گروه هاي گوگل براي ارسال روزانه پروکسي:
http://groups.google.com/group/daily-web-proxies
http://groups.google.com/group/hostcloak-proxy-network
http://groups.google.com/group/fresh-proxies
http://groups.google.com/group/hostcloak-proxy-network
http://groups.google.com/group/fresh-proxies
گروه هاي ديگر در گوگل را که مخصوص معرفي پروکسي هاي روزانه هستند مي توانيد از طريق زير پيدا کنيد:
- نمونه گروه هاي ياهو براي ارسال روزانه پروکسي:
http://tech.groups.yahoo.com/group/proxytoday
http://tech.groups.yahoo.com/group/ProxyRoxy
http://tech.groups.yahoo.com/group/webprivacy
http://tech.groups.yahoo.com/group/ProxyRoxy
http://tech.groups.yahoo.com/group/webprivacy
گروه هاي ديگر در ياهو را که مخصوص معرفي پروکسي هاي روزانه هستند مي توانيد از طريق زير پيدا کنيد:
آدرس پروکسي هاي جديدي که پيدا مي کنيد و مطمئن هستيد هنوز فيلتر نشده اند را مدام براي دوستانتان هم ارسال کنيد تا آنها هم به مانند شما از شر فيلترينگ خلاص شوند و به فرشته مهربان آزادي برسند.
5- از دوستانتان در خارج از کشور یا آنهایی که در داخل کشور هستند و به اینترنت آزاد دسترسی دارند بخواهید که برنامه های فیلترشکن مورد نظرتان را از طریق ایمیل برای شما ارسال کنند.
اگر برنامه فيلتر شکني که درست کار مي کند در اختيار داريد آن را براي دوستانتان هم از طريق ايميل ارسال کنيد.
1- استفاده از RSS
از طريق دنبال کردن RSS سايت هاي خبري مي توانيد به مطالب آنها در خبرخوان (News readers) خود دسترسي داشته باشيد. خبرخوان به ابزارهايي گفته ميشود که براي دريافت و نمايش دادن فيدهاي خبري يا News feed ساخته شدهاند. فيد خبري به شکلي از خبر ميگويند که بر اساس استانداردهايي مشخص (مانند RSS و Atom) بدون اينکه فرم خاصي داشته باشد تنظيم شده است.
به زبان سادهتر بسياري از وبسايتهاي خبري و وبلاگها بجز اينکه مطالبشان را بصورت عادي در صفحههاي وب نشان ميدهند، شکل خام آن را هم، متشکل از يک تيتر و خلاصهي مطلب و کمي اطلاعات اضافي دربارهي تاريخ، نويسنده و موضوع آن، در اختيار ميگذارند تا بتوان به وسيلهي خبرخوانها به آنها دست رساند.خبرخوانها به دو دسته تقسيم ميشوند:
دستهي اول که روي کامپيوتر خودتان اجرا ميشوند و براي خواندن فيدهاي خبري نياز به وصل شدن مستقيم به وبسايت مورد نظر را دارند. اشکال اين دسته خبرخوانها اين است که اگر وبسايتي فيلتر شده باشند، طبيعتا خبرخوان نميتواند به فيد خبري آن دست يابد. (با اين حال براي يافتن اين خبرخوانها در گوگل دنبال RSS reader بگرديد.)
و دستهي دوم آنهايي که از روييک وبسايت ديگر اجرا ميشوند (که به اصطلاح دقيقتر نوعي Web application محسوب ميشوند). اين دسته از خبرخوانها هستند که براي مقابله با سانسور به کار ميآيد و براي نمونه ميتوان به وبسايتهايي مانند Google Reader ،Feedster ،Bloglines و Yahoo اشاره کرد. در تمام اين وبسايتها کافيست نشاني RSS وبسايت سانسور شده را وارد کنيد و در صورتي که آن وبسايت فيد خبري داشته باشد، مطالب آن را بطور مرتب دنبال کنيد.
فيد چيست و نحوه استفاده از فيد برای مطالعه آسان مطالب سايت هايی که فيلتر شده اند
فناوري فيد feed که آن را در فارسي «خوراک» يا «خبرمايه» هم ترجمه کردهاند، فناورياي است که ميتواند گشت و گذار شما را در اينترنت متحول کند. فيد راهي براي دسترسي سريع و بدون دردسر به آخرين اخبار و نوشتههاي سايت و وبلاگهاست.
اگر تا به حال از فيد استفاده نميکرديد، اين نوشته را بخوانيد و وقت وبگردي يک روزتان را صرف آشنايي با آن کنيد، مطمئنا پشيمان نخواهيد شد و در آينده از روزي که در آن با فيد آشنا شديد به نيکي ياد خواهيد کرد!
چرا بايد فيد بخوانيم؟!
تصور کنيد که دوست داريد هميشه مطالب چند وبلاگ به خصوص را بخوانيد و يا از آخرين اخبار روز دنيا مثلا در مورد سياست و اخبار روز، پزشکي يا فناوري مطلع باشيد. براي اين کار مجبور هستيد که هر روز از همه اين وبلاگها و سايتهاي خبري بازيد کنيد. اين کار چندان ساده نيست و وقتگير است. شما بايد هر روز زمان زيادي در انتظار باز شدن صفحات اينترنتي بنشينيد و تازه اصلا هم معلوم نيست که وبلاگ مورد نظر شما بهروز شده باشد!
فيد دقيقا چيزي است که به کار شما ميآيد. به کمک فيد، مرور مطالب تازه سايتها و وبلاگها بسيار ساده ميشود.
از فيد نترسيم؟
خيليها تا اسم فيد به گوششان ميخورد، با خودشان فکر ميکنند که کار کردن با فيد، فقط به درد خورههاي کامپيوتر ميخورد و بس. آنها از تغيير واهمه دارند و تصور ميکنند که خو کردن به فيد و ترک عادات وبگردي قديميشان، چيز دشواري است و فوايد استفاده از فيد به تحمل زحمات آشنايي با آن، نميارزد! در صورتي که هر کس با هر ميان تحصيلات و در هر رشتهاي که باشد به تناسب نياز خود ميتواند از فناوري از فيد بهره ببرد.
چطور از فيد استفاده کنيم و فيد بخوانيم؟
اگر لوگو و اضافات گرافيکي و تبليغات هر سايت را حذف کنيم و فقط مطالب جديد هر سايت را باقي بگذاريم، چيزي که باقي ميماند، فيد سايت است، به عبارت ديگر فيد، نسخه فقط متن سايتها و وبلاگها هست.
راههاي خواندن فيد، خيلي زياد هستند. شما ميتوانيد فيد را با نصب برنامههايي بخوانيد يا اينکه فيد را از طريق ايميلتان بخوانيد. با اين همه فيدخوان يا خبرخوان گوگل Google Reader، در ميان فيدخوانها محبوبيت زيادي دارد و آمارها هم نشان ميدهند که روز به روز تعداد بيشتري از مردم به استفاده از Google Reader روي ميآورند.
خوب! حالا چطور فيدها را با گوگل ريدر بخوانيم؟
اگر مراحل زير را قدم به قدم طي کنيد، ميتوانيد به راحتي فيدها را با گوگل ريدر بخوانيد.
۱- مرورگر اينترنتي خود را باز کنيد: با همه مرورگرهاي رايج ميتوان از گوگل ريدر استفاده کرد، تفاوتي نميکند که اينترنت اکسپلورر داشته باشيد يا اپرا يا کروم يا فايرفاکس! با اين همه استفاده از مرورگر فايرفاکس را به شما توصيه ميکنيم. با توضيحاتي که بعدا خواهيم داد، متوجه خواهيد شد که چرا فايرفاکس را ترجيح ميدهيم. مرورگر فايرفاکس را ميتوانيد از اينجا دانلود کنيد:
۲- با مرورگرتان به گوگل ريدر برويد:
اگر تا به حال حسابي در گوگل براي خود حساب باز نکردهايد، فقط چند دقيقه طول ميکشد تا يکي براي خود ايجاد نمائيد. از اينجا:
 نام کاربري و پسورد خودتان را بدهيد تا وارد گوگل ريدر بشويد.
نام کاربري و پسورد خودتان را بدهيد تا وارد گوگل ريدر بشويد.۳- آدرس فيد سايت يا وبلاگ مورد نطر را پيدا کنيد: حالا به مرحلهاي رسيديم که بايد آدرس فيد سايتها و وبلاگها مورد نظرتان را به گوگل ريدر بدهيد. اما چگونه بايد آدرس فيد را پيدا کرد؟ براي پيدا کردن آدرس فيد يک سايت يکي از اين کارها را انجام دهيد:
الف -شما اگر به سايت يا وبلاگ مورد نظرتان برويد، در صفحه سايت آدرس خروجي فيد سايت را پيدا خواهيد کرد. در سايت مورد نظرتان، دقت کنيد، ببينيد که کلماتي مثل فيد، RSS، خوراک يا تصاويري نظیر اين:
 به چشمتان ميخورد؟ اگر چنين چيزهايي پيدا کرديد، کافي است، آدرسي را که اين تصاوير يا لينکها به آن اشاره دارند را کپي کنيد و به صورتي که خواهيم گفت وارد گوگل ريدر کنيد.
به چشمتان ميخورد؟ اگر چنين چيزهايي پيدا کرديد، کافي است، آدرسي را که اين تصاوير يا لينکها به آن اشاره دارند را کپي کنيد و به صورتي که خواهيم گفت وارد گوگل ريدر کنيد.ب- با يک روش ديگر هم ميتوانيد، فيد سايت را پيدا کنيد، اگر از مرورگر فايرفاکس يا اپر استفاده مي کنيد، به نوار آدرس توجه کنيد، آيکون فيد سايت را در آنجا خواهيد ديد. کافي است، روي اين آيگون کليک کنيد و به فيد سايت برسيد.
 ج- خود گوگل ريدر هم در موارد زيادي ميتواند به صورت خودکار، آدرس فيد را برايتان پيدا کند. کافي است در مرحله ۴ (مرحله بعدي) به جاي آدرس فيد، آدرس وبلاگ را به گوگل ريدر بدهيد.
ج- خود گوگل ريدر هم در موارد زيادي ميتواند به صورت خودکار، آدرس فيد را برايتان پيدا کند. کافي است در مرحله ۴ (مرحله بعدي) به جاي آدرس فيد، آدرس وبلاگ را به گوگل ريدر بدهيد.۴- حالا بايد فيد را به خورد گوگل ريدر بدهيم، در ستون سمت چپ گوگل ريدر و در قسمت بالا روي Add a Subcription کليک کنيد:
 چنين کادري ظاهر ميشود، در اين کادر مي توانيد آدرس سايت را وارد کنيد تا خود گوگل ريدر دنبال آدرس فيد بگردد و يا اينکه سرراستتر آدرس فيد را وارد کنيد:
چنين کادري ظاهر ميشود، در اين کادر مي توانيد آدرس سايت را وارد کنيد تا خود گوگل ريدر دنبال آدرس فيد بگردد و يا اينکه سرراستتر آدرس فيد را وارد کنيد: حالا روي Add کليک کنيد و کمي صبر کنيد.
حالا روي Add کليک کنيد و کمي صبر کنيد.شما مشترک فيد سايت مورد نظر شدهايد و قسمت بيشتر کار را انجام دادهايد.
از اين به بعد نوشتههاي و پستها تازه به صورت خودکار وارد گوگل ريدر ميشوند و شما ميتوانيد آنها را به راحتي مطالعه کنيد.
حالا مراحلي را که توضيح دادم براي ديگر سايتها و وبلاگهاي مورد علاقه خودتان انجام بدهيد. قبول دارم! شايد مشترک شدن فيد همه سايتها و وبلاگهايي که دوست داريد و احيانا در ليست علاقه منديهاي شما در مرورگرتان قرار دارند، در روز اول وقتگير باشد، اما به نتيجه کار فکر کنيد، تصور کنيد که چه ميزان در روزهاي بعدي ميتوانيد در وقت و انرژي و هزينه خودتان صرفهجويي کنيد!
حالا بياييد جزئيات بيشتري را با هم بررسي کنيم:
فيدهايتان را در پوشههاي جدا قرار بدهيد:
همان طور که در کامپيوترتان، فايلهاي مختلف را پوشههاي جدا قرار ميدهيد تا همه چيز مرتب باشد و پيدا کردنش راحتتر باشد، خيلي خوب است که فيدهايتان را در پوشههاي جدا بچينيد. با اين کار ميتوانيد خيلي منظم فيدها را مطالعه کنيد. مثلا شما ميتوانيد فيد همه سايتهاي خبري را در يک پوشه و فيد وبلاگهاي فناوري را در پوشه ديگر قرار بدهيد. با اين کار با کليک روي پوشه اخبار فناوري، شما آخرين پستهاي فناوري را خواهيد خواند و به شيوه مشابه با کليک روي پوشه اخبار روز، فقط اخبار را مطالعه خواهيد کرد.
براي اين کار بعد از مرحله اشتراک هر فيد، روي Feed Setting کليک کنيد:
 حالا با کليک روي New Folder، يک پوشه جديد درست کنيد و نامي براي آن انتخاب کنيد:
حالا با کليک روي New Folder، يک پوشه جديد درست کنيد و نامي براي آن انتخاب کنيد: با اين کار، فيد مورد نظرتان وارد يک پوشه ميشود. حالا اگر به ستون سمت چپ گوگل ريدر نگاه کنيد، ميبيند که پوشه جديدي درست شده و فيدتان داخل پوشه قرار دارد:
با اين کار، فيد مورد نظرتان وارد يک پوشه ميشود. حالا اگر به ستون سمت چپ گوگل ريدر نگاه کنيد، ميبيند که پوشه جديدي درست شده و فيدتان داخل پوشه قرار دارد: با تکرار اين کار براي فيدها ديگر و درست کردن پوشههاي متناسب، فيدهايتان سر و سامان پيدا ميکنند و براي مطالعه هر دسته از فيدها کافي است روي پوشه آنها در ستون سمت چپ گوگل ريدر کليک کنيد.
با تکرار اين کار براي فيدها ديگر و درست کردن پوشههاي متناسب، فيدهايتان سر و سامان پيدا ميکنند و براي مطالعه هر دسته از فيدها کافي است روي پوشه آنها در ستون سمت چپ گوگل ريدر کليک کنيد.سؤال: در گوگل ريدر مطالبي که قبلا مطالعه کردهام، دوباره ديده ميشوند، چه کار کنم که فقط مطالب تازه را ببينم؟
پاسخ: روي new items کليک کنيد:

سوال: از کجا بفهمم که چند مطلب خوانده نشده دارم؟
در کنار کنار هر پوشه و هر فيد، تعداد مطالب خواندهنشده، به صورت يک عدد مشخص است. همچنين اگر فيدي حاوي مطلب تازه باشد، به صورت بولد ديده ميشود، در غير اين صورت فونت آن معمولي است.
سؤال: چگونه مطالب جالب را براي خودم ذخيره کنم، طوري که در آينده بتوانم دوباره به آنها مراجعه کنم و يا سر فرصت آنها را بخوانم؟
پاسخ: در قسمت زير هر پست، گزينهاي براي ستارهدار کردن مطالب جالب وجود دارد:
 با کليک بر روي ستاره، مطلب ستارهدار ميشود. شما ميتوانيد کلي مطالب جالبي را که آنها را ستارهدار کردهايد با کليک بر روي Starred items ببينيد:
با کليک بر روي ستاره، مطلب ستارهدار ميشود. شما ميتوانيد کلي مطالب جالبي را که آنها را ستارهدار کردهايد با کليک بر روي Starred items ببينيد: به اشتراک گذاشتن مطالب:
به اشتراک گذاشتن مطالب:با کليک بر روي Share در زير هر مطلب، کساني که با آنها در گوگل تالک چت ميکنيد، ميتوانند آن مطلب را در گوگل ريدر خود ببينند. متقابلا شما هم با کليک روي Friend’s shared items خواهيد توانست مطالب به اشتراک گذاشته توسط آنها را ببينيد.
با کليک بر روي share with note، ميتوانيد مختصري در مورد هر مطلب اظهار نظر کنيد. مثلا بنويسيد که چرا مطلب برايتان جالب بوده يا اينکه مثلا با نظر نويسنده مخالف هستيد. دوستان شما مي توانند اين نظرات شما را در کنار مطلب ببينيد.
سؤال: فونت و ظاهر گوگل ريدر را دوست ندارم. اندازه فونت خيلي کوچک است. کاش ميشد فونت را تاهوما کرد!
پاسخ: يادتان ميآيد به شما توصيه کرديم از فايرفاکس استفاده کنيد! با کمک فايرفاکس ميشود به راحتي ظاهر يک صفحه را به ميل خود تغيير داد. براي اينکه گوگل ريدر زيباتر و خواناتري داشته باشيد، ۲کار بايد انجام بدهيد:
الف – به اينجا برويد و يک برنامه کمکي يا افزونه را به نام «استايليش» نصب کنيد:
براي نصب استايليش بعد از رفتن به اين صفحه، روي Add to stylish کليک کنيد:
 پنجرهاي ظاهر ميشود، کمي صبر کنيد و بعد روي Install کليک کنيد:
پنجرهاي ظاهر ميشود، کمي صبر کنيد و بعد روي Install کليک کنيد: بعد از تکميل نصب، روي Restart Firefox کليک کنيد:
بعد از تکميل نصب، روي Restart Firefox کليک کنيد: بعد از باز شدن مجدد فايرفاکس، نصب افزونه استايليش به اتمام ميرسد. حالا به مرحله ب برويد.
بعد از باز شدن مجدد فايرفاکس، نصب افزونه استايليش به اتمام ميرسد. حالا به مرحله ب برويد.ب- به اينجا برويد و Load in stylish کليک کنيد:
 حالا در پنجرهاي که ظاهر ميشود، روي save کليک کنيد:
حالا در پنجرهاي که ظاهر ميشود، روي save کليک کنيد: کار به اتمام ميرسد و گوگل ريدر شما کاملا خوانا شده است!
کار به اتمام ميرسد و گوگل ريدر شما کاملا خوانا شده است!سخن پاياني:
مطمئن باشيد که اختصاص دادن زمان وبگردي يک روز براي انجام دادن همه کارهاي بالا کافي است. از فيد نترسيد، اطمينان داشته باشيد که بعد از چند روز کار با گوگل ريدر و فيد، چنان با فيد خو خواهيد گرفت که نمي توانيد کنارش بگذاريد. راهنمايي که نوشته شد، تنها حاوي مطالب مهمتر و ضروري براي کار با فيد و گوگل ريدر بود. کار با گوگلريدر جزئيات بيشتري دارد و به علاوه راههاي ديگري هم براي مطالعه فيد وجود دارد. اين راهنما بيشتر براي آشنايي مقدماتي شما با فيد است.
آدرس RSS دو سايت خبري بسيار معروف:
به کمک سایت «سبزنامه»، خبرنامهی چند سایت اطلاع رسانی مهم نظیر «بالاترین» را می توانید در ایمیلتان داشته باشید تا بیخبر از همه جا نباشید!
و اما سبزنامه چیست؟!
سبزنامه امکان دریافت خبرنامه سایت های خبری که در ایران فیلتر شده اند را از طریق ایمیل فراهم می آورد و اخبار این سایت ها را به ایمیل شما ارسال می کند. ویژگی اصلی سبزنامه این است که برای عضو شدن در خبرنامه نیازی نیست از وبسایتی بازدید یا فرمی را پر کنید. تمامی مراحل عضو شدن با ارسال یک ایمیل انجام می شود. برای دریافت لیست کامل خبرنامه های سبزنامه و نحوه عضویت در آنها کافیست که یک ایمیل خالی به help@sabznameh.com بفرستید.
برای مثال اگر میخواهید مشترک سبزنامهی رادیوفردا شوید، کافیست یک ایمیل خالی به آدرس radiofarda@sabznameh.com ارسال کنید. بعد از چند دقیقه برای تائید عضویت، ایمیلی خواهید گرفت که از شما میخواهد تا جهت تائید عضویت کلمهی “بلی” را Reply کنید. با انجام این کار، از این پس شما اخبار رادیوفردا را بصورت روزانه میتوانید در ایمیلتان دریافت کنید.
سایتهایی که تاکنون از سبزنامه پشتیبانی میکنند عبارتند از:
subscribe@balatarin.com
radiofarda@sabznameh.com
bbcpersian@sabznameh.com
norooz@sabznameh.com
koocheh@sabznameh.com
khodnevis@sabznameh.com
radiofarda@sabznameh.com
bbcpersian@sabznameh.com
norooz@sabznameh.com
koocheh@sabznameh.com
khodnevis@sabznameh.com
3- داغ ترین لینک های سایت بالاترین را در ایمیل خود دریافت کنید:
گر میخواهید مشترک لینک های داغ سایت بالاترین شوید، کافیست یک ایمیل خالی به آدرس subscribe@balatarin.com ارسال کنید. بعد از چند دقیقه برای تائید عضویت، ایمیلی خواهید گرفت که از شما میخواهد تا جهت تائید عضویت کلمهی “بلی” را Reply کنید. با انجام این کار، از این پس شما داغترین لینکهای بالاترین را بصورت روزانه میتوانید در ایمیلتان دریافت کنید. دوستان و آشنایان خود را نیز تشویق کنید که به اين آدرس ایمیل بفرستند و عضو خبرنامه بالاترین شوند.
4- برنامه کاربردی تولبار جنبش سبز ايران
 تولبار جنبش سبز ايران راهي بسيار سريع براي دسترسي به اخبار و رويدادها و فايل هاي مهم در جنبش سبز مي باشد.
تولبار جنبش سبز ايران راهي بسيار سريع براي دسترسي به اخبار و رويدادها و فايل هاي مهم در جنبش سبز مي باشد.
اين تولبار مهم و کاربردي را از يکي از آدرس هاي زير دانلود و نصب کنيد:
ويژگيهاي ممتاز تولبار جنبش سبز عبارتند از:
1- خبرخوان قدرتمند
دريافت سريع و منظم سرخط و متن اخبار از سايتهاي فيلترشده نظير بالاترين، کلمه، جرس، BBC فارسي، بدون نياز به فيلترشکن
2- فيلترشکن اورژانسي
ارائه منظم و متناوب لينک وب پروکسيهاي قدرتمند و سريع سازگار با سيستم فيلترينگ ايران
3- دانلود سبز
ارائه منظم و متناوب لينک دانلود نرم افزارهاي عبور از فيلتر، کتابهاي الکترونيکي، نشريات سبز، سخنراني، موزيک و کليپهاي سبز
4- نمايشگرIP
نمايش آي پي فعلي شما (جهت حصول اطمينان از کارکرد صحيح فيلترشکن در تغيير آی پی)
5- جستجوگر سبز
جستجو در سايتهاي مرتبط با جنبش سبز به کمک موتور قدرتمند گوگل
6- راديو اينترنتي
پخش آنلاين شبکه هاي راديويي فارسي زبان نظير BBC، راديو فردا، راديو پيام، راديو زمانه و ...
7- ابزار يوتيوب
جستجو و دانلود فايل انتخابي از يوتيوب در سه فرمت مختلف MP4,3GP,FLV
8- پيغام سبز
نمايش دوره اي پيام ها و برنامه هاي جنبش سبز
9- ارسال مطلب به سايت بالاترين
دکمه ويژه ارسال صفحه اينترنتي جاري به سايت بالاترين (ويژه اعضاي سايت بالاترين)
10- پيوند سبز
پيوند به سايتها و وبلاگهاي پربار مرتبط با جنبش سبز
11- بستن خودکار آگهي ها
افزايش سرعت و امنيت وب گردي با جلوگيري از نمايش تبليغات مزاحم
12- قابليت افزايش امکانات
امکان افزودن صدها امکان مفيد نظير هواشناسي، ابزارهاي کار با توييتر و فيس بوک، چک کننده ايميل، بازيها و معماهاي آنلاين
5- ترفندها و روشهاي خلاقانه ديگر براي عبور از فيلترينگ را از اينجا دريافت کنيد:
مخصوصا روشي که از طريق ارسال ايميل مي توانيد به محتواي سايت مورد نظرتان دسترسي پيدا کنيد.
کسب اطلاعات بيشتر از سایت های دیگر جهت عبور از فيلترينگ اينترنت:
==> معرفي یک انجمن تخصصي فوق العاده، به زبان فارسي جهت کسب اطلاعات بيشتر درباره انواع روش هاي عبور از فيلتر:
==> کليه مقالات عبور از فيلترينگ سايت www.no-filter.com:
- آدرس هاي مفيد براي آشنايي بيشتر با روش هاي مقابله با فيلترينگ اينترنت:
https://www.sesawe.net/fa
http://www.azadcyber.info/articles/category/censorship
http://balatarin.com/search?q=%D9%BE%D8%B1%D9%88%DA%A9%D8%B3%DB%8C
http://balatarin.com/search?q=%D9%81%DB%8C%D9%84%D8%AA%D8%B1%D8%B4%DA%A9%D9%86
http://balatarin.com/search?q=%D9%81%DB%8C%D9%84%D8%AA%D8%B1%DB%8C%D9%86%DA%AF
- تمامی فيلترشکن های محبوب دنيا به همراه دانلود و آموزش:http://www.azadcyber.info/articles/category/censorship
http://balatarin.com/search?q=%D9%BE%D8%B1%D9%88%DA%A9%D8%B3%DB%8C
http://balatarin.com/search?q=%D9%81%DB%8C%D9%84%D8%AA%D8%B1%D8%B4%DA%A9%D9%86
http://balatarin.com/search?q=%D9%81%DB%8C%D9%84%D8%AA%D8%B1%DB%8C%D9%86%DA%AF
ما پيروزيم
همواره به 3 ابزار متفاوت براي عبور از فيلتر مجهز باشيد
تا در صورت کار نکردن يکي بتوانيد از روش جايگزين فيلترينگ را دور زده تا هميشه آنلاين و به دور از سانسور باشيد.
ايراني هاي عزيز توجه فرماييد:
- با ساخت یک روزنامه تک برگی برای خود، مطالب وبلاگ خود یا وبلاگ های مورد علاقه تان را به درون خانه های مردم ببرید!
زنده باد ایرانی، آزادي و جمهوری ایرانی













۲۰ نظر:
سلام .من برنامه تور نسخه دوم (همراه با فايرفاكس) رو دانلود و نصب كردم . ولي كار نمي كنه . يعني موقع اجرا تا نيمه اجرا ميشه و ديگه ادامه نميده هيچ پيامي هم نميده كه مثلا با مشكل مواجه شده و همين طور ثابت مي مونه . لطفا راهنمايي كنيد .
ببينيد tor بهترين فيلتر شکن و مخفي کننده ip دنياست. منتها روز قدس گويا آمدند و پورت https را به کل فيلتر کردند و هر آنچه که از https استفاده مي کرده از کار افتاده. اين مقطعي هست. يک روز دوروز ... ولي نه هميشه.
چون در اين صورت اکثر سايتهاي ايميل و بانک ها و دانشگاه ها از کار مي افته. در کارا بودن tor شک نکنيد. من همه نيازهامو با tor رفع ميکنم. اصلا بدون tor اينترنت برام معني نداره. چون همه جا فيلتره. هميشه tor را روي کول ديسکم دارم و توي سايت دانشگاه ازش استفاده مي کنم.
خارج از اين روزها هم امکان نداره نتونيد از tor استفاده کنيد. tor را روي ده ها کامپيوتر در دانشگاه خودمان، اداره دوستم و کافي نت هاي مختلف تست کردم. روي هر سيستمي چه شبکه و چه غير شبکه جواب ميده. مطمئن هستم کمي تلاش کنيد به نتيجه مي رسيد.
سلام رفیق.
حس دیوانه کنندهای داره برخورد به یک همقطار، رفیق محکم که تازه همدیگه رو انگار مثل همون روز 23 خرداد توی خیابون دیدیم و دست هم رو گرفتیم و دیگه همدیگه رو ندیدیم.
هنوز توی خیابون چشمم دنبال اوناییه که از اون روز یادم موندند و وقتی این وبلاگ رو خوندم همون حس رو داشتم. انگار یک از اونا رو دیدم.
احساساتی برخورد نمیکنم. ولی حال کردم و هرچی اینجا نوشتی رو واسه خیلیها فرستادم.
ما همدیگه رو نمیشناسیم ولی بهگمونم یکروز همدیگه رو میبینیم و این یادداشت قرار ماست.
تو رو ندیدم و منو ندیدی ولی نشون به نشونی همین پست، همدیگه رو میبینیم.
دستت رو میفشارم
درود بر شما
به زودی پیروز خواهیم شد
انتظار به پایان رسیده است ، و نور خورشید از نزدیکیها درخشیدن گرفته
ظلم و جور 30 ساله به مرگ نزدیک می شود
دل قوی دار سحر نزدیک است
سلام
من اهل سیاست نیستم ولی دمش گرم به این دولت که با این محدودیت ها باعث شد که بچه های ایران تو اینترنت حرفه ای بشن.
بابک معماری
يه تشكر بزرگ از طرف همه به شما دوست عزيز
ممنون و يه دنيا سپاس
دورود برشما عزیزان این سرزمین دست همگی شما را بگرمی میفشارم متشکرم
تروخدا به من کمک کنید.
ان برنامه رو نصب میکنم و وقتی روی استارت تور بروزر کلیک میکنم صفحه اش باز میشه و تا نصفه میره اما هیچ پیغامی نمیاد...
خواهش میکنم کمک کنید تا ما هم از این برنامه استفاده کنیم.
ممکنه اگر isp که ازش اینترنت می گیرید را عوض کنید درست بشه. اینها دستکاری های مخابرات هست برای اینکه فیلترشکن ها از کار بیافته. از vpn هم می توانید استفاده بکنید!
سلام و خسته نباشید گرم یه چیزی من وحسابی نگران کرد من و چند نفر دیگه از یه سایتی به این آدرس
www.iranianvpn.net
vpn گرفتیم ولی باخوندن این مطالب مشکوک شدم که نکنه این یه تله باشه با توجه به اینکه برا گرفتن سرویس از این سایت 5 تومن به حساب صاحب سایت تو ایران واریز کردم و برام این سوال ایجاد شد که چرا حساب این بابا رو مسدود نمیکنن چجوری میتونم مطمئن شم و از نگرانی در بیام با تشکر.
همونطور که اشاره شد هر فیلترشکنی که فیلترینگ اینترنت را بشکنه برای بازدید از سایتهای فیلتر شده خوبه.
ولی برای لاگین کردن تو سایت هایی مثل بالاترین، دنباله یا نوشتن تو وبلاگ سیاسی یا کارهای سیاسی در فیس بوک باید حتما دنبال فیلترشکن امن باشید.
در غیر اینصورت کارتون با ریسک همراهه.
در مورد vpn این را در نظر داشته باشید که هر کسی که یک سرور اختصاصی یا vps تهیه کند می تواند vpn راه اندازی کند.
الان با ماهی 150 دلار میشه یک سرور اختصاصی خوب اجاره کرد. هر اکانت وی پی ان را هم ماهی 2000 تا 3000 هزار تومان میفروشند.یک سرور را که به 400 تا 500 نفر اکانت بفروشی ماهی 1 میلیون بیشتر درآمد داره، پس خیلی ها را ترغیب میکنه که بیایند و vpn فروشی کنند.
بنابراین افراد vpn فروش خیلی زیادند، و فقط شما باید از جاهایی خرید کنید که مطمئن باشی سرورش دست آدم سالمی هست.
میخواهم برایتان مقاله ارسال کنم.یم ایمیل بگذارید.ممنون
آدرس ایمیل نمی توانم بدهم. لطفا در یک وبلاگ منتشر کنید، و لینک بدهید حتما اگر مفید بود ما هم منتشرش می کنیم.
سلام
من حداکثر اینترنتم که ماهی 4 گیگ بود به اتمام رسیده و ازم میخواد که اعتبارم را شارژ کنم ولی با الترا سرف بدون هیچ مشکلی میتوانم وصل شوم. آیا مشکل امنیتی برام پیش نمیاد؟
فقط میتونم بگم دستت درد نکند
سلام.مقالتون خیلی کامل و عالی بود. فقط من نمی تونم اینترنت اکسپلورر را با این شماره پورت و آی پی که تو مقاله نوشته بودین با تور مچ کنم. اینترنت اکسپلورر من بعد از این تنظیمات تو هیچ سایتی وارد نمیشه. لطفاً راهنمایی کنید
برای من هیچ مشکلی نداره و راحت با این پورت ها وارد میشه. شما حتما باید برنامه Tor را اجرا کرده باشید بعد با اینترنت اکسپلورر وارد بشین. البته باید پورت هار را قبلا وارد کرده باشید برای اینترنت اکسپلورر. چه تور را با فایر فاکس چه فقط برنامه تور خالی، در هر دو صورت برای اینکه اینترنت اکسپلورر را به کار بیاندازید باید اجرا شده باشند.
وگرنه اگر شما پورت ها را در اینترنت اکسپلورر وارد کنید، ولی برنامهtor اجرا نشده باشه، هیچ سایتی را برای شما اینترنت اکسپلورر باز نمیکنه.
در ضمن این پورت ها برای گوگل کروم هم تست کردم کار میکنه!
بهتره از گوگل کروم هم استفاده کنید.
سلام
برای اینکه با tor از سایت adf.ly لینک دانلود بگیریم چیکار کنیم
احتمالا سایت مورد نظر شما با قابلیت فلش هست که نمیتونید لینک بگیرید ازش.
چون فلش و ویدئو توی تور فایرفاکس پخش نمیشه.
شما تور را اجرا کنید.
بعد اینترنت اکسپلورر را باز کنید.
تنظیمات تور برای اینترنت اکسپلورر را که در وبلاگ توضیح دادم را اعمال کنید.
و سپس با اینترنت اکسپلورر که از طریق تور راه افتاده عملیات مورد نظر خودتون را انجام بدین.
توی اینترنت اکسپلورر شما هم فلش را دارین و هم قابلیت پخش ویدئو.
ارسال یک نظر